This article is a good place to start if you are a teacher who is new to Gallopade Online. Please refer to additional articles for a more in-depth look at specific topics.
After completing the Getting Started steps, upon login, you will see your class(es). To go to the curriculum, select the blue word Course (or the name of a class).
Then select the red Open button (or the title of the course).
 The curriculum is set up as a course organized into folders: Introduction and Extras, every unit, and End of Year Resources. You can use the red Quick Nav button (on the left) to navigate.
The curriculum is set up as a course organized into folders: Introduction and Extras, every unit, and End of Year Resources. You can use the red Quick Nav button (on the left) to navigate. 
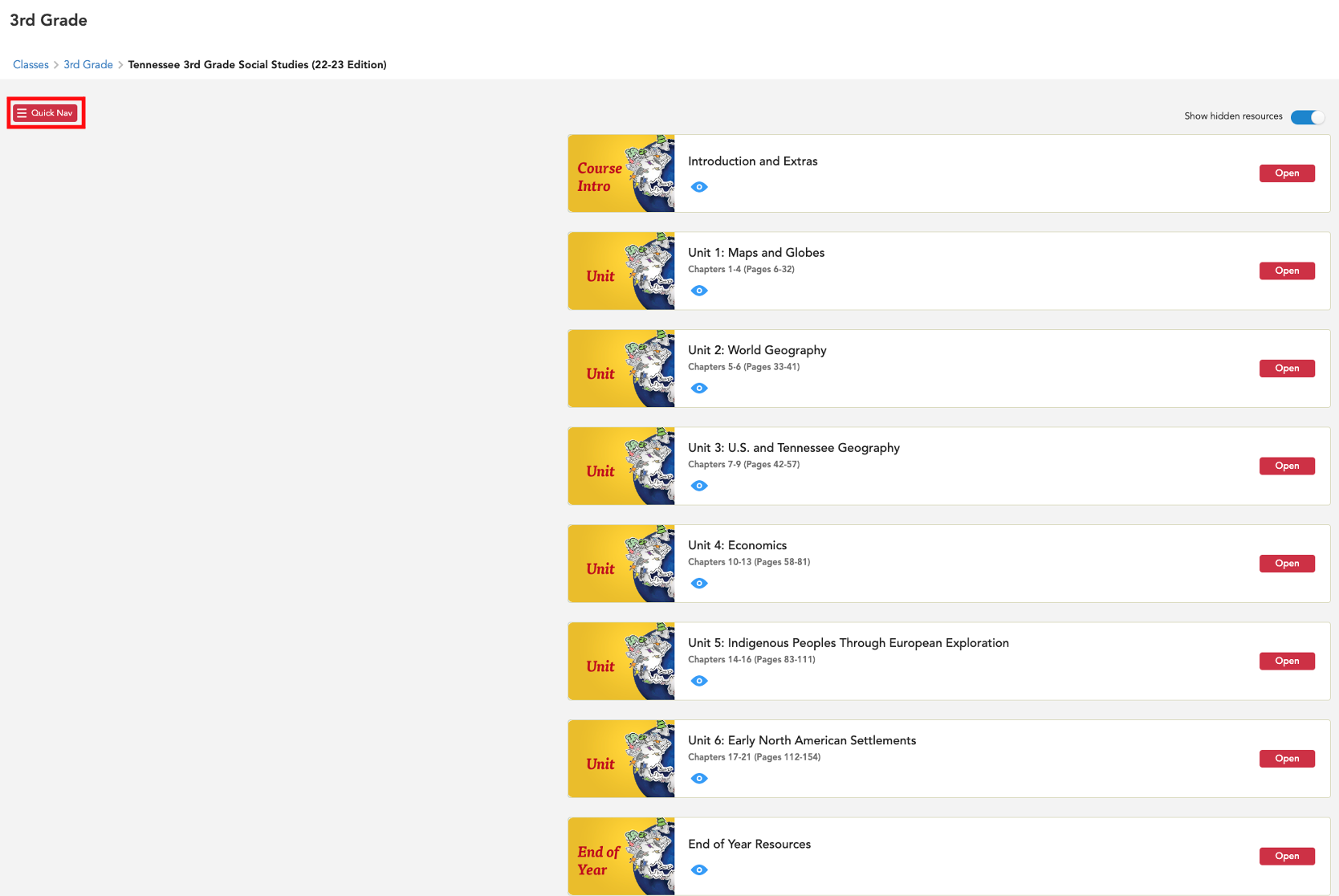
Selecting the Quick Nav button will open the Table of Contents.
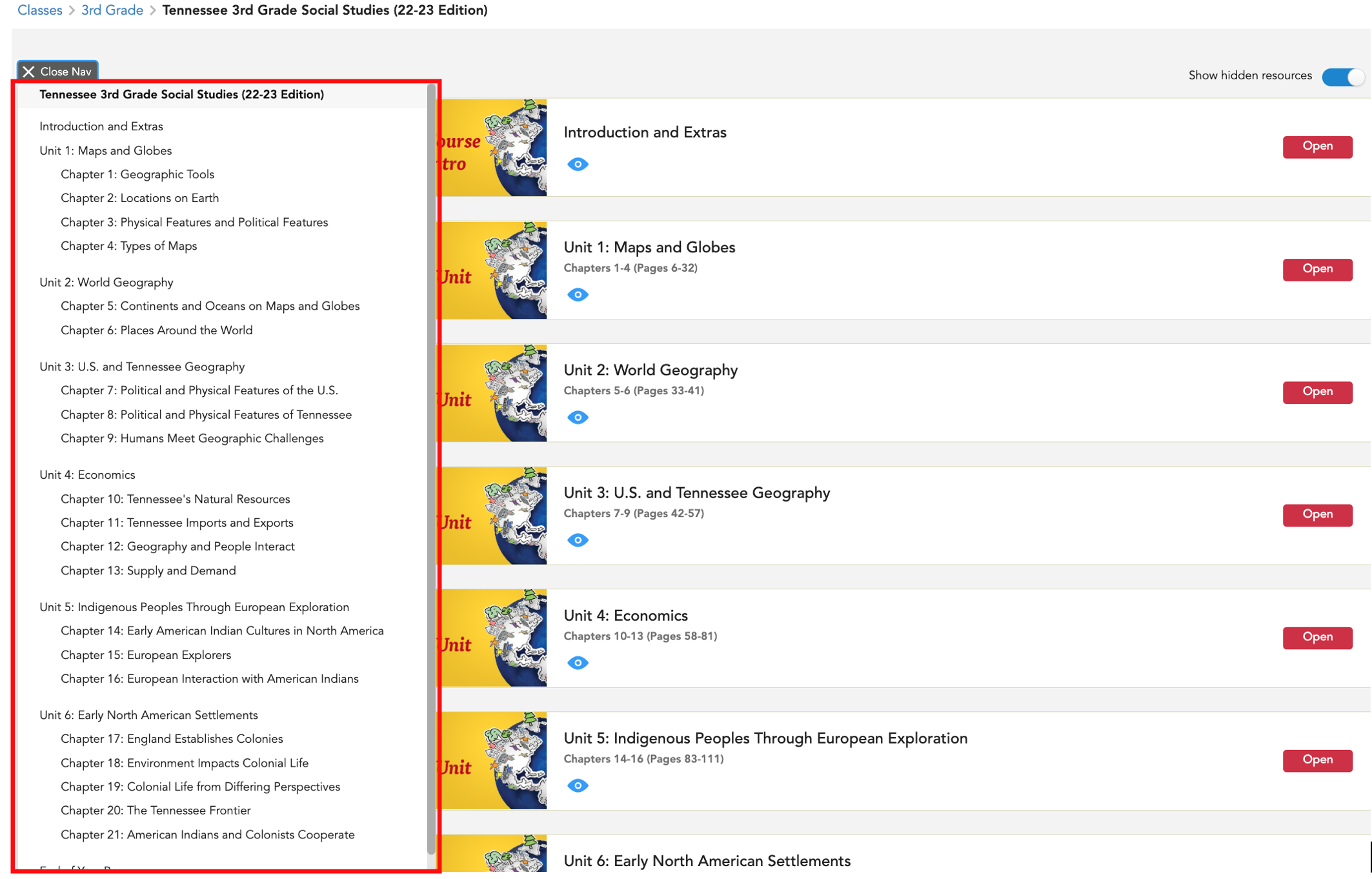
Making a selection from the Quick Nav menu will take you directly to that location in the course. It’s a great idea to open the Introduction and Extras and explore the teacher items.
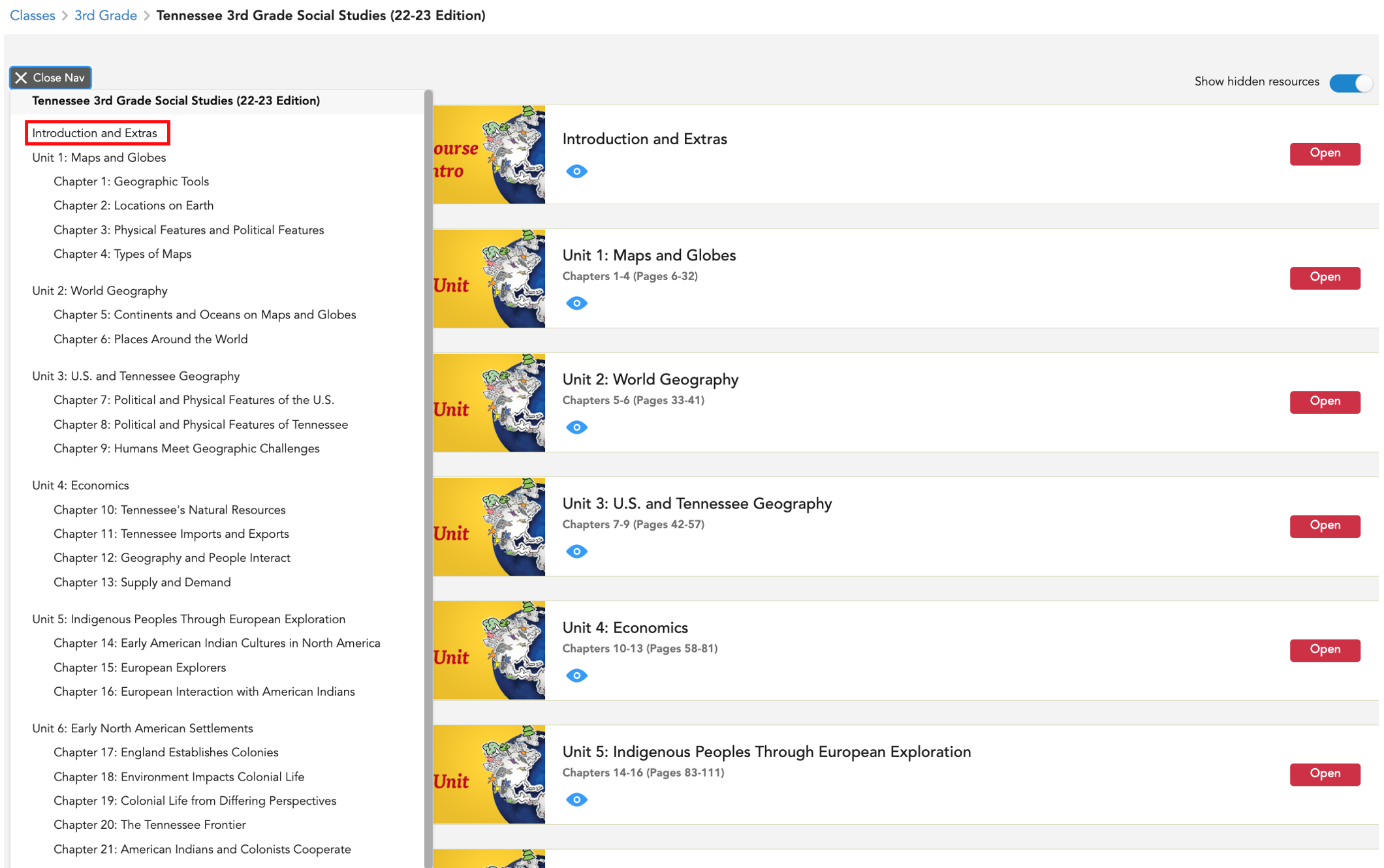
You can also select a folder to navigate.
Throughout the online curriculum, teacher-only items will be at the top of a page labeled Teacher (in green).  The Introduction teacher-only resource provides information about each component of the curriculum.
The Introduction teacher-only resource provides information about each component of the curriculum.
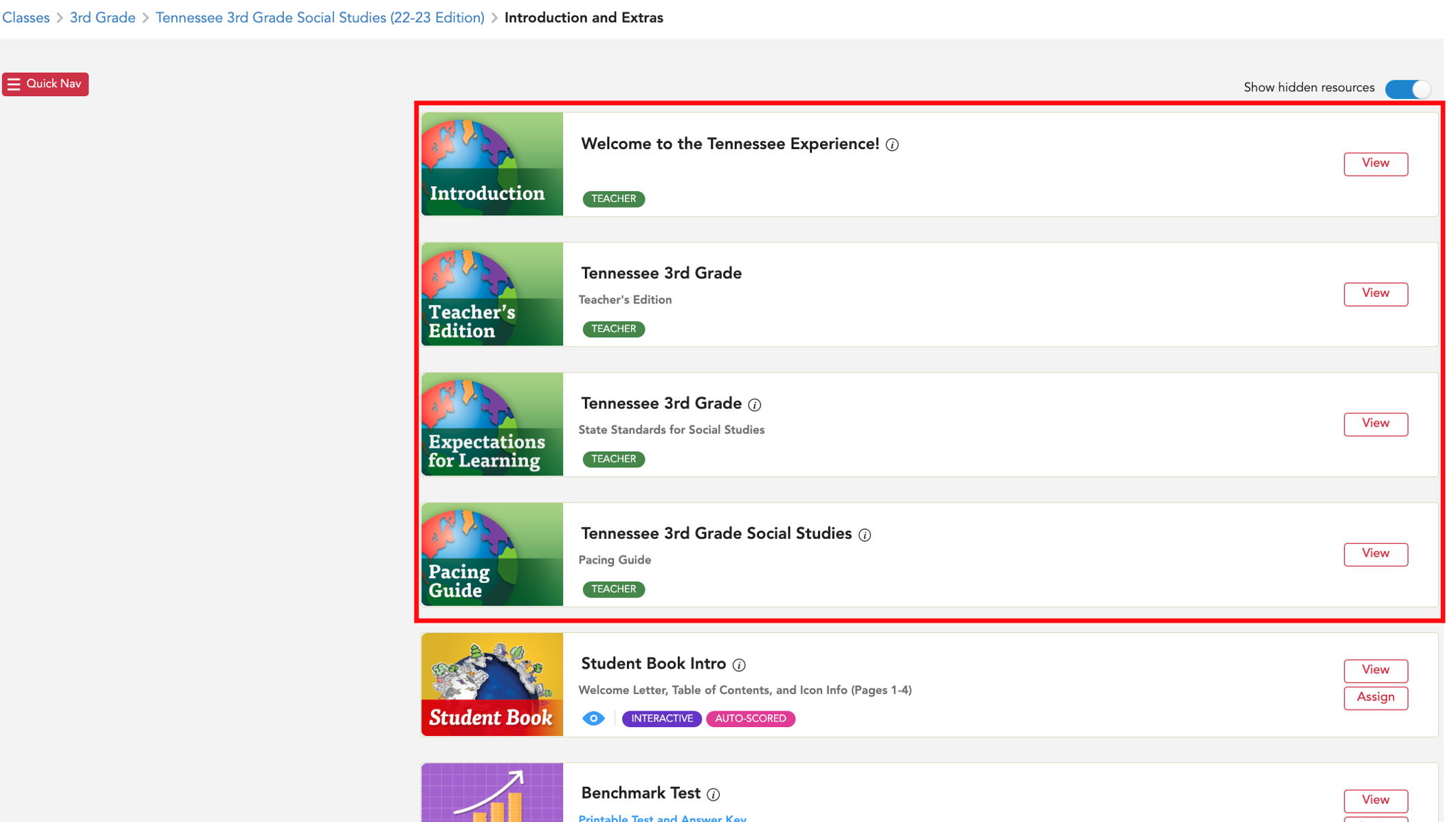
To open a resource, select View.
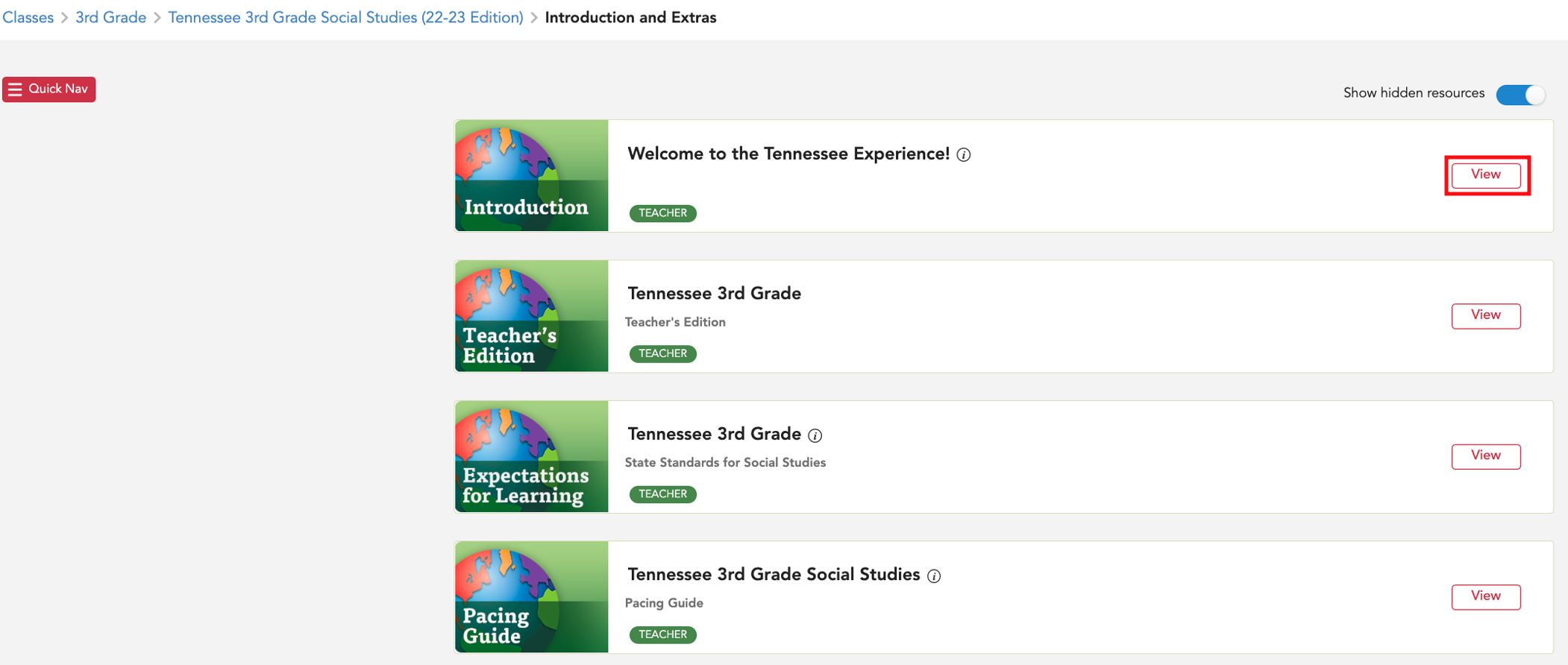
To close a resource and go back to the course, select the red Close button (in the upper right).
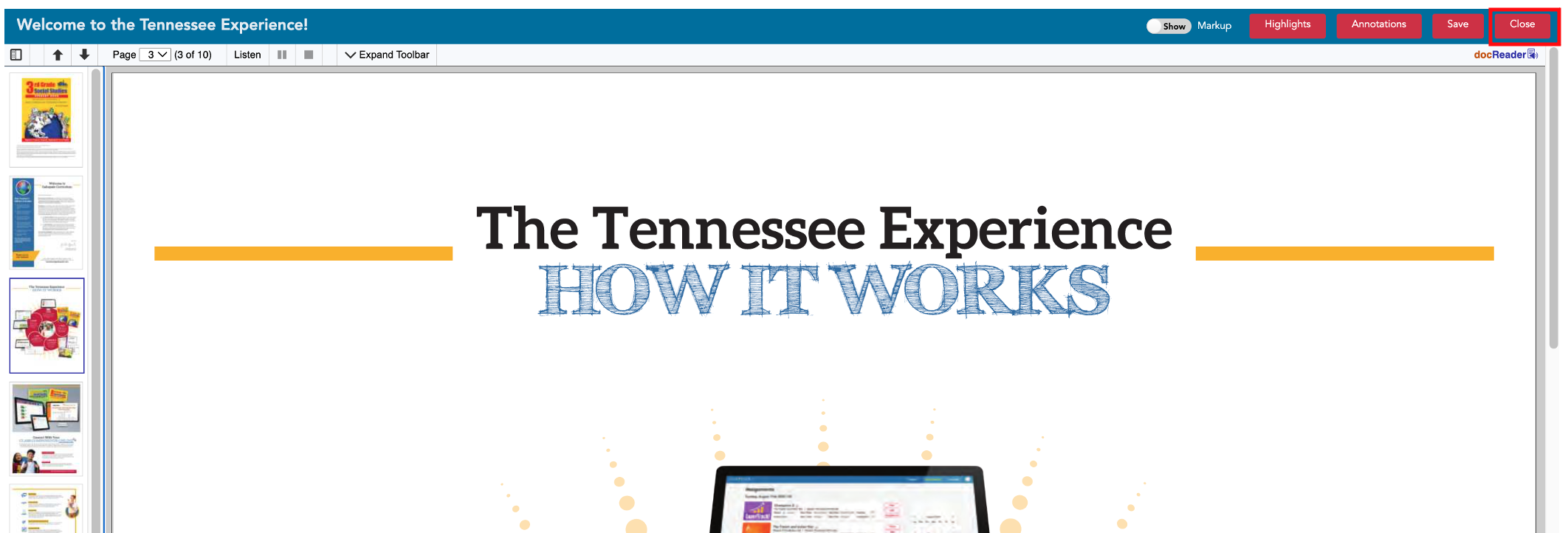
When you open a unit, you will see all unit-level resources and every chapter in the unit. From there, you can select a chapter.
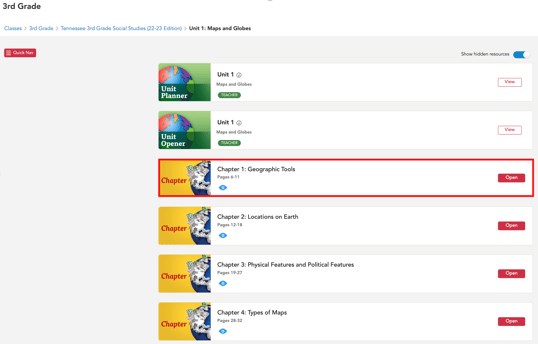
When you open a chapter, you will see everything for the chapter at-a-glance.
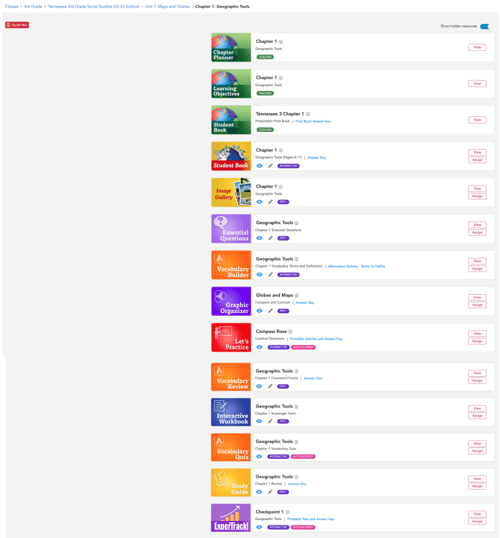
Chapter resources are presented in the order teachers are most likely to use them. Teacher-only items will always be at the top (Chapter Planner, Expectations for Learning, Projectable Print Book, etc.), then the Student Book (and Image Gallery when included). Next you will see the additional chapter resources (Teaching Tools and multimedia resources such as videos, maps, websites, etc.). The ExperTrack chapter checkpoint will typically be the last item in a chapter.
Gallopade provides approximately 20 different types of Teaching Tools that are optional, assignable activities. Teachers can decide what they want to use and with which students. Some tools are standard for every chapter (Essential Questions, Vocabulary Builder, Vocabulary Review, Interactive Workbook, Vocabulary Quiz, Study Guide), and other tools will vary chapter by chapter (Graphic Organizers, Writing Prompts, Map Skill-Builders, Interactive Read Alouds, Project-Based Learning, etc.).
Icons and Labels
Resources cards include icons and labels to provide information at-a-glance for teachers.
![]() Information buttons provide resource descriptions, instructional strategies, and suggestions for when to use the resource (during what stage of covering the chapter or in conjunction with which pages of the Student Book). Choose a chapter, click through the information buttons, and discover something you didn’t know about Gallopade resources.
Information buttons provide resource descriptions, instructional strategies, and suggestions for when to use the resource (during what stage of covering the chapter or in conjunction with which pages of the Student Book). Choose a chapter, click through the information buttons, and discover something you didn’t know about Gallopade resources.

 Interactive resources are fully digitized and include Student Books, Vocabulary Builders, Primary Source Analysis activities, Writing Prompts, and Vocabulary Quizzes.
Interactive resources are fully digitized and include Student Books, Vocabulary Builders, Primary Source Analysis activities, Writing Prompts, and Vocabulary Quizzes.

![]() PDF+ Teaching Tools provide built-in, easy-to-use annotation tools that make it easy for students to complete online and include Graphic Organizers, Let's Practice, Let's Review, Study Guides, etc.).
PDF+ Teaching Tools provide built-in, easy-to-use annotation tools that make it easy for students to complete online and include Graphic Organizers, Let's Practice, Let's Review, Study Guides, etc.).

You will also see icons to indicate whether a resource is fully auto graded or includes manually graded items.
![]() The pencil icon indicates that the resource includes teacher-graded items.
The pencil icon indicates that the resource includes teacher-graded items.

 The Auto-Graded label indicates a fully auto-graded resource.
The Auto-Graded label indicates a fully auto-graded resource.

You have the option to View or Assign resources for students.
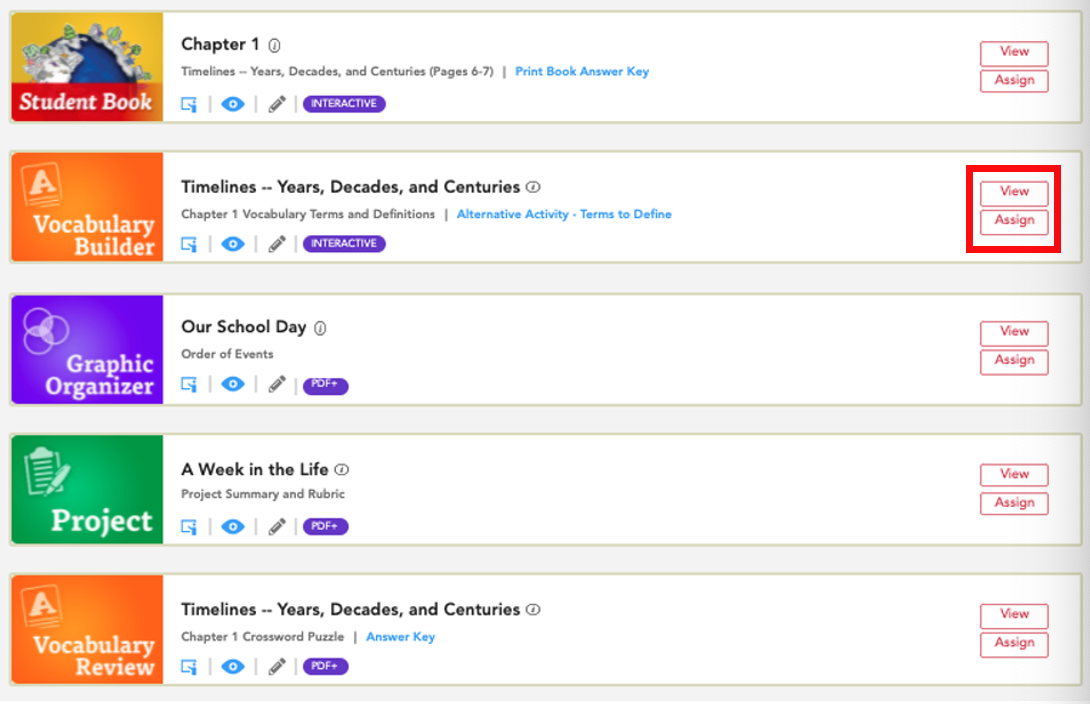
We encourage you to explore! Get familiar with your Gallopade Curriculum Online. Select a unit and chapter. Open the Digital Student Book. Check out the teacher resources and teaching tools in a chapter. Read the descriptions and instructional strategies and think about how you want to implement digital resources.
Throughout the curriculum, there is a breadcrumb trail (top left) that displays the navigation path. The breadcrumb trail is an easy way to go back. *Using the browser’s back button may take you all the way back to the dashboard showing all classes.
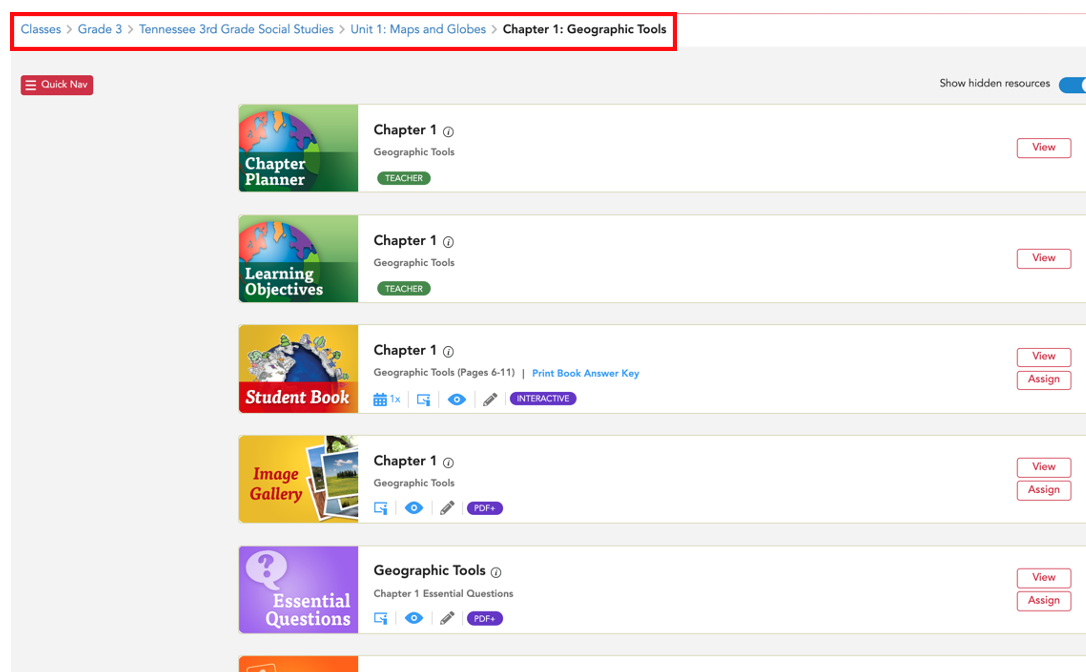
To go to the last page along the curriculum path, just click along the trail. For example, from Chapter 1, you can easily select and go to Unit 1.
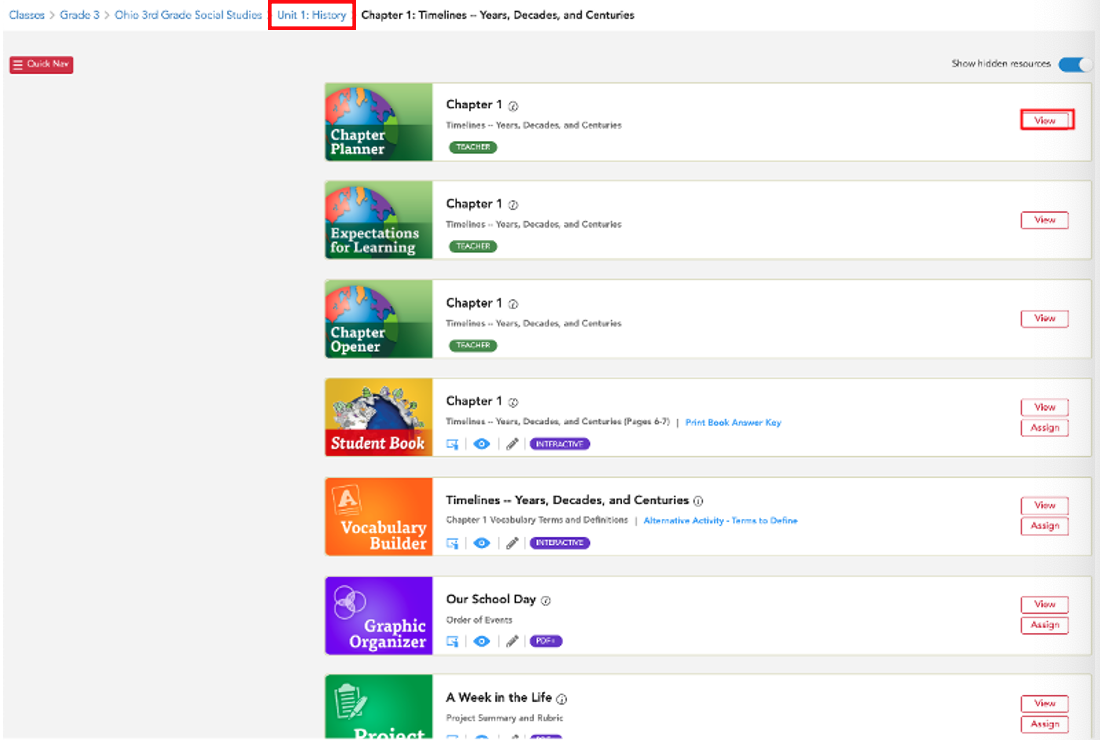
Our support hub is filled with articles to give you step-by-step instructions, and we encourage you contact us if you have any questions.
Articles for Further Exploration
How to Add the Curriculum to a Class
The Digital Platform for Students
How to Make an Assignment and Assignment Settings
Grading an Interactive Assignment
Articles Related to Setting Up for Manual/Non-SSO Districts
