Teaches who do not use a single sign-on can create student accounts, add and remove students from classes, and edit and reactivate the accounts of students.
If you log in by going to gallopadecurriculum.com and use the red sign in button, you will be able to manage your class rosters.
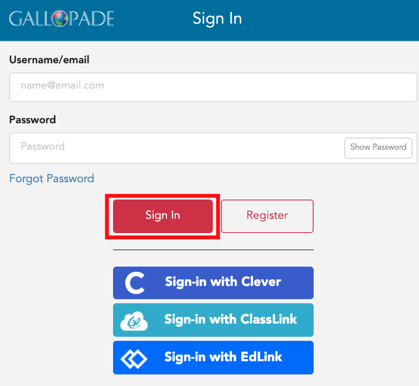
HOW TO ADD A STUDENT
1. To add a student, find the class and select Roster from the class card.
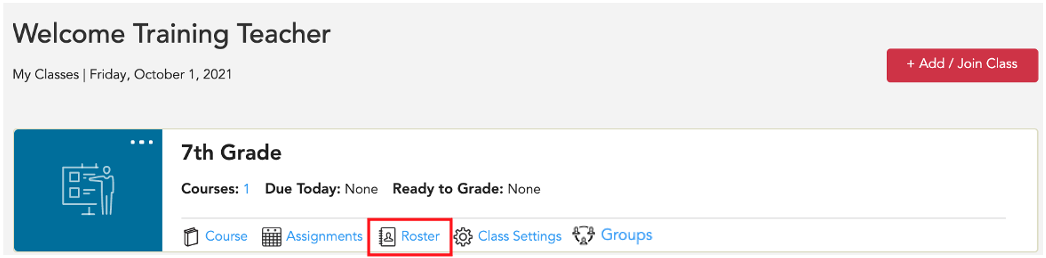
2. This will take you to the Class Roster.
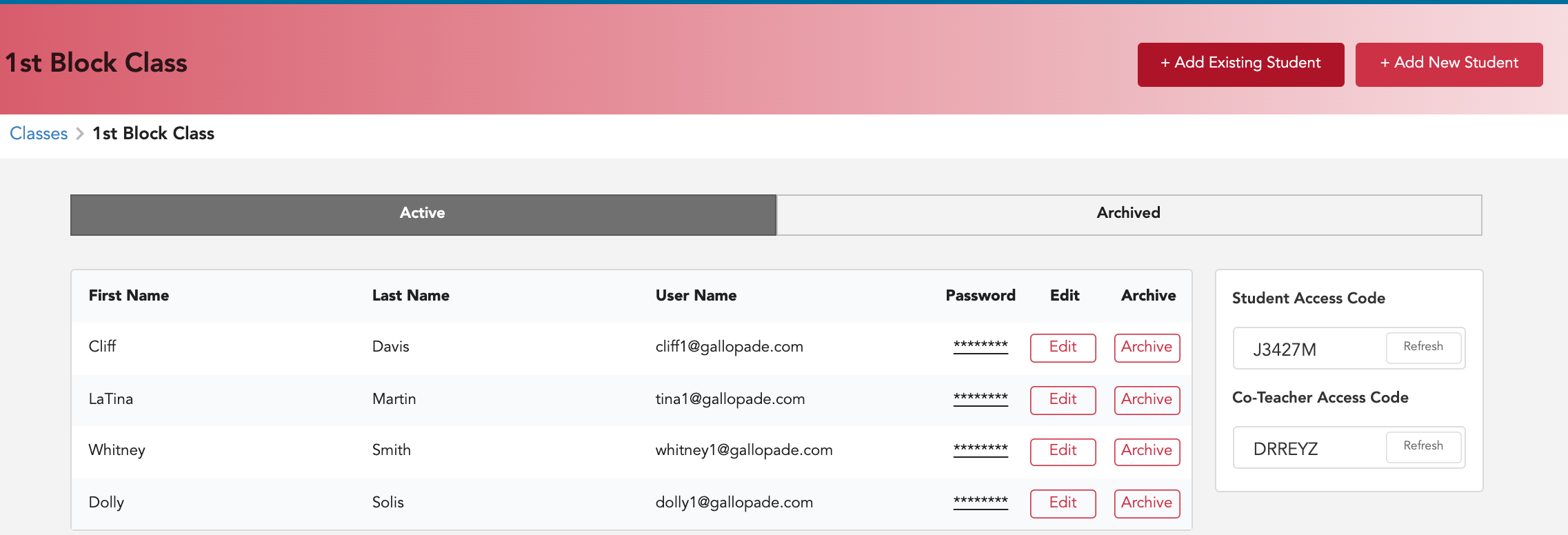
3. In the class roster area you have two options: 1. Add existing students (for students who already have an account) 2. Add new students (for students new to Gallopade)

A. ADDING EXISTING STUDENTS
For every student who used Gallopade Online last year, you will add their existing student account to your class. To Add Students with Existing Accounts:
1. Select the red +Add Existing Student button.

2. Find students by sorting or searching by username, first name, or last name.

3. Select Add for each student in the class. The white add button will change to a red Added button once the student is selected. You can click Added to de-select. Then click Save in the upper right when ready.
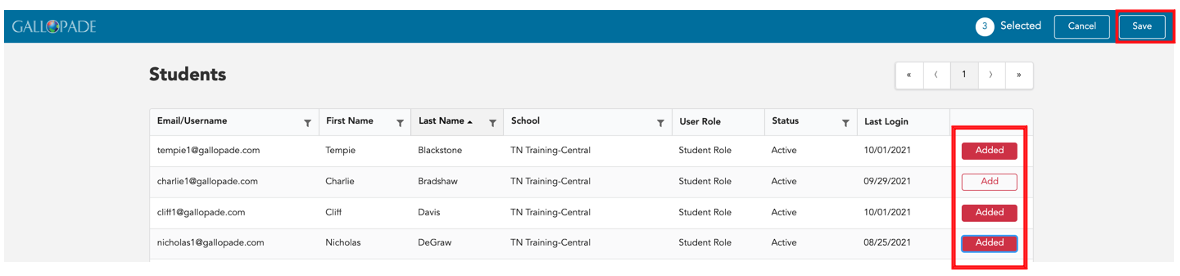
B. ADDING NEW STUDENTS
When adding new students, usernames should be unique. You may want to use school email addresses if your students have them. If not, we recommend using the following format first.last.graduationyear@districtname (i.e. ben.button.2026@fayette) or keeping the format used in previous years.
To Add New Students:
1. Click the red + Add New Student button.

2. Fill out all fields in the Add New Student form and Save.
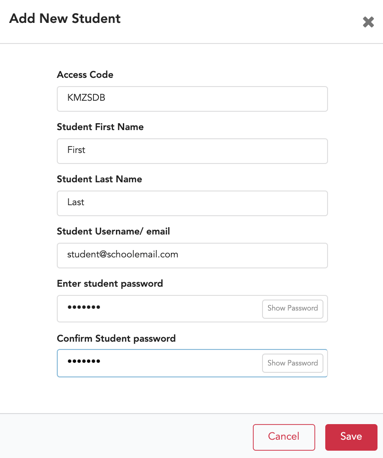
HOW TO REMOVE A STUDENT
1. Select Roster for the class.
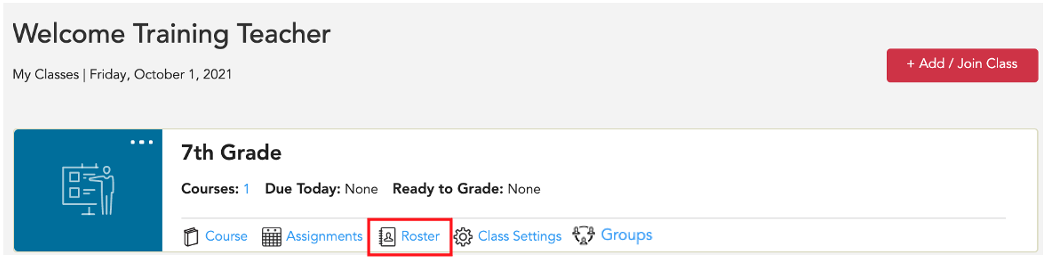
2. This will take you to the class roster screen.
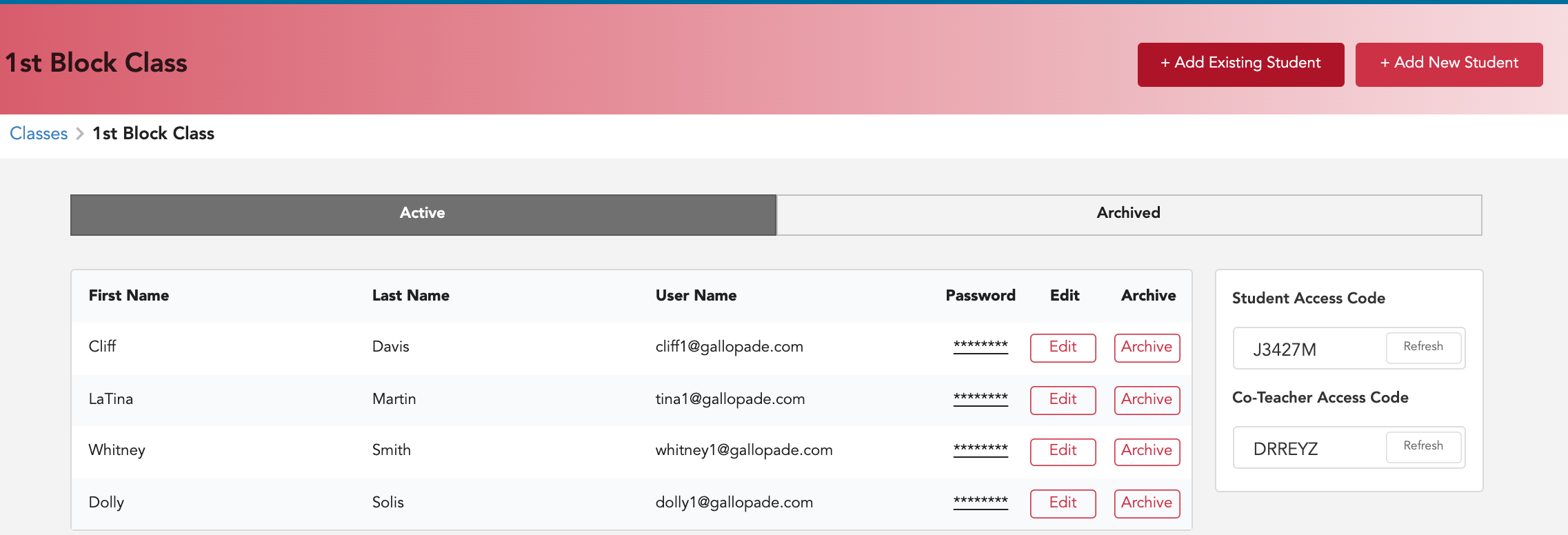
3. Locate the student and select Archive to the right of the student’s name.
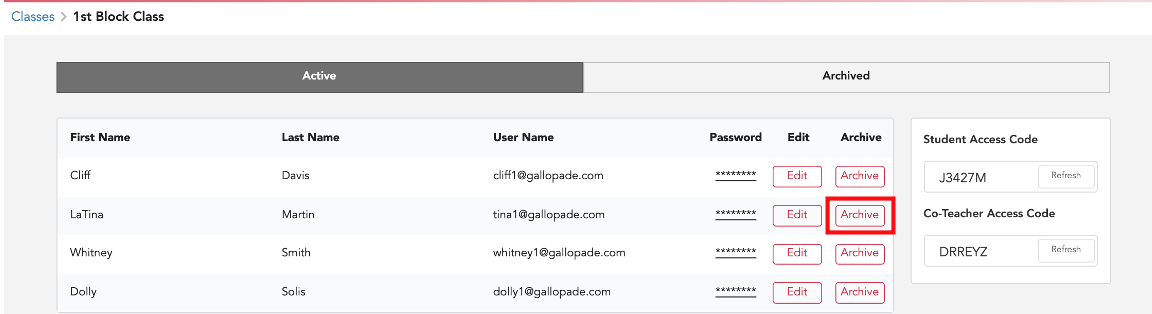
4. To confirm this change, select Archive in the pop-up warning.
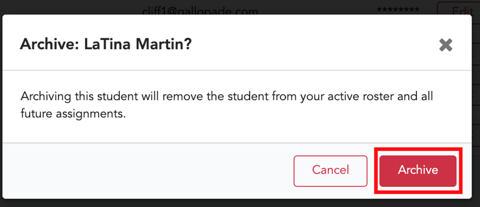
5. You will no longer see the student in the active class roster.
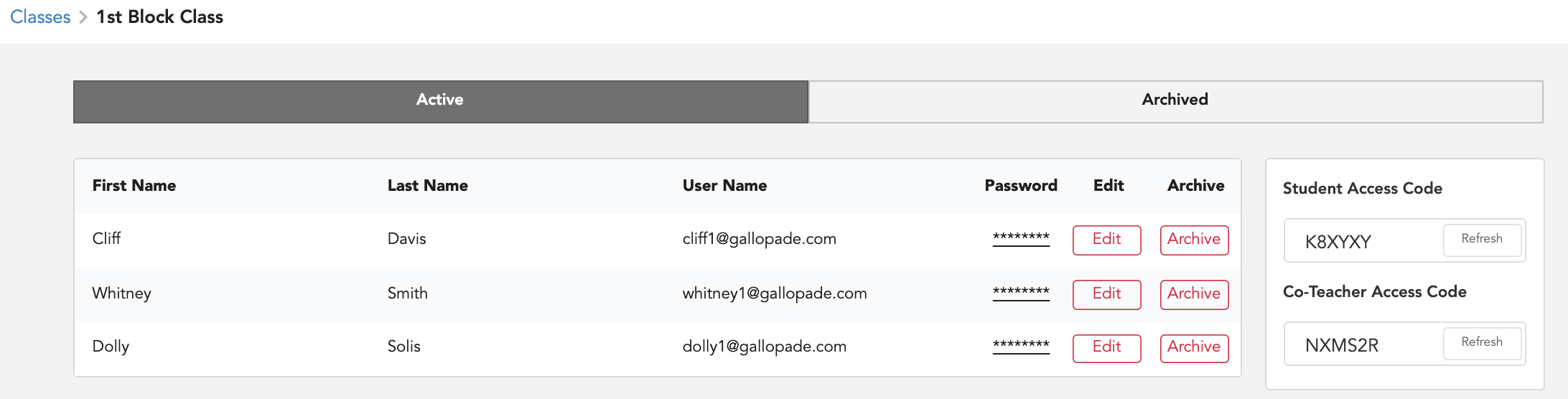
*By archiving students, you will remove the student from your active roster, from all open assignments, and from future assignments. This action will also remove all of the student’s assignment data from reports.
HOW TO ADD AN ARCHIVED STUDENT BACK TO A CLASS
If a student is archived/has an inactive account, you can go into the archived area of the roster and re-activate the student's account.
1. Select Roster for the class.
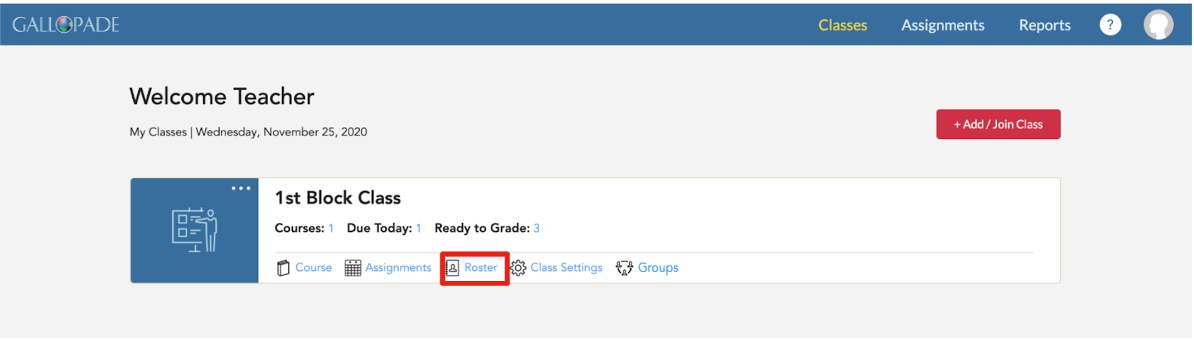
2. Select Archived from the class roster screen.
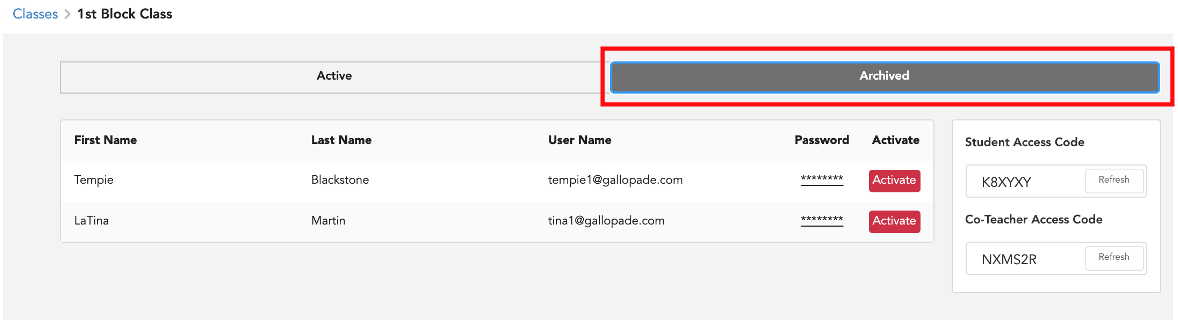
3. Select Activate to the right of the student’s name.
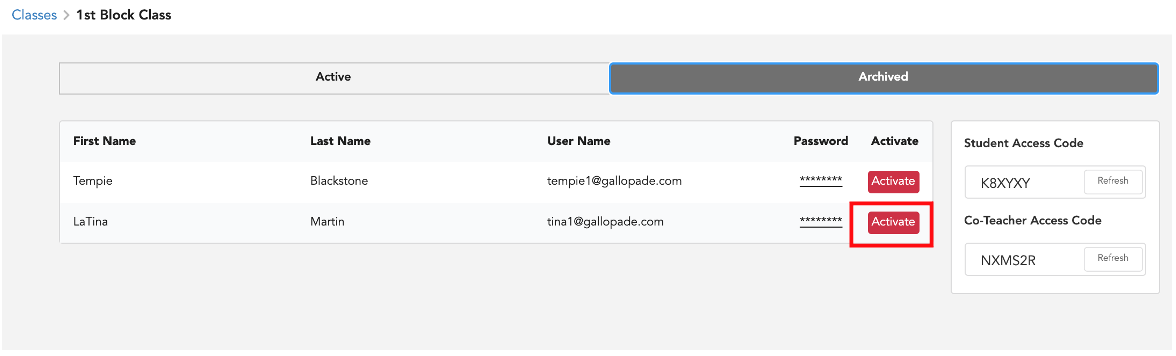
4. Select Activate to confirm.
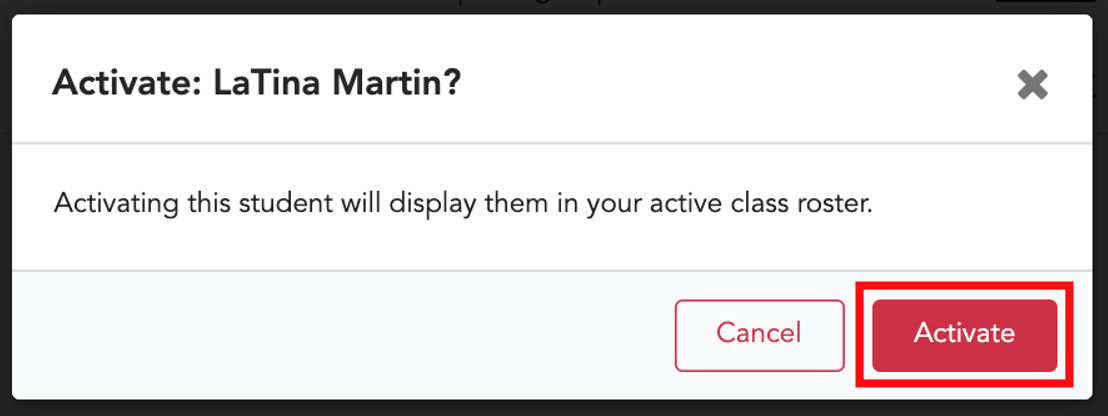
5. You will then see the student in the active roster.
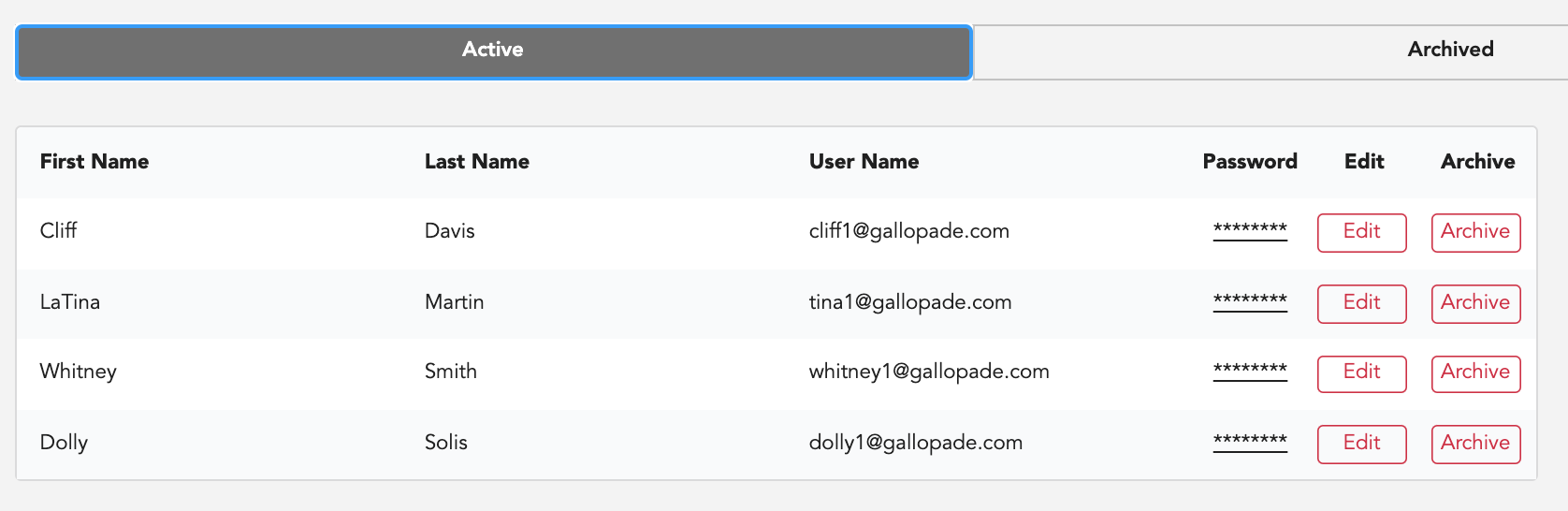 For information about how to edit student accounts, click here.
For information about how to edit student accounts, click here.
For information about how to reactivate student accounts, click here.
