1. From the Teacher Dashboard, go to Assignments or Ready to Grade on the class card.
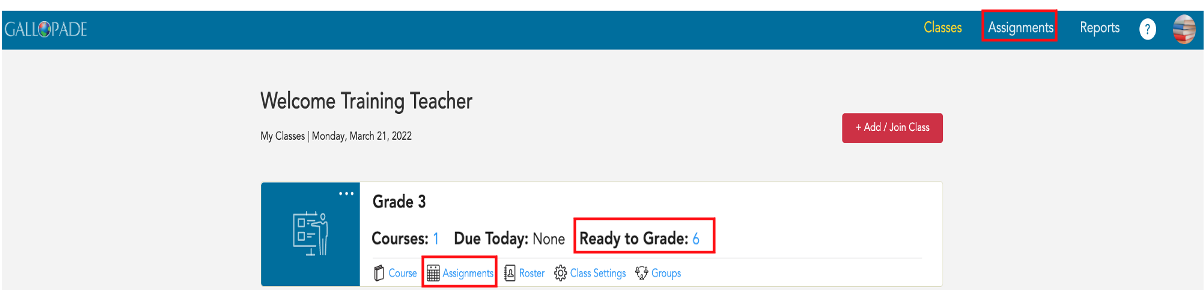
2. Find the assignment you want to grade and select Submissions.
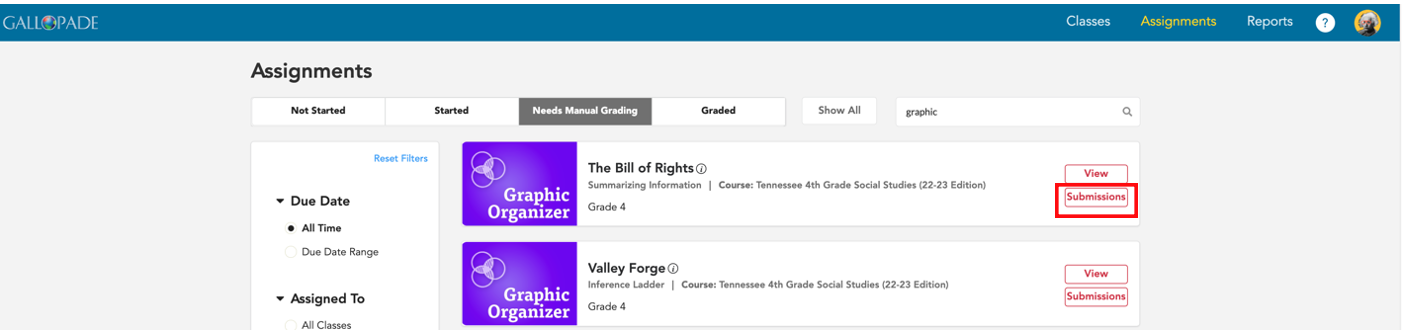
3. To view and score a student submission, select the pencil icon from the Student Work column.
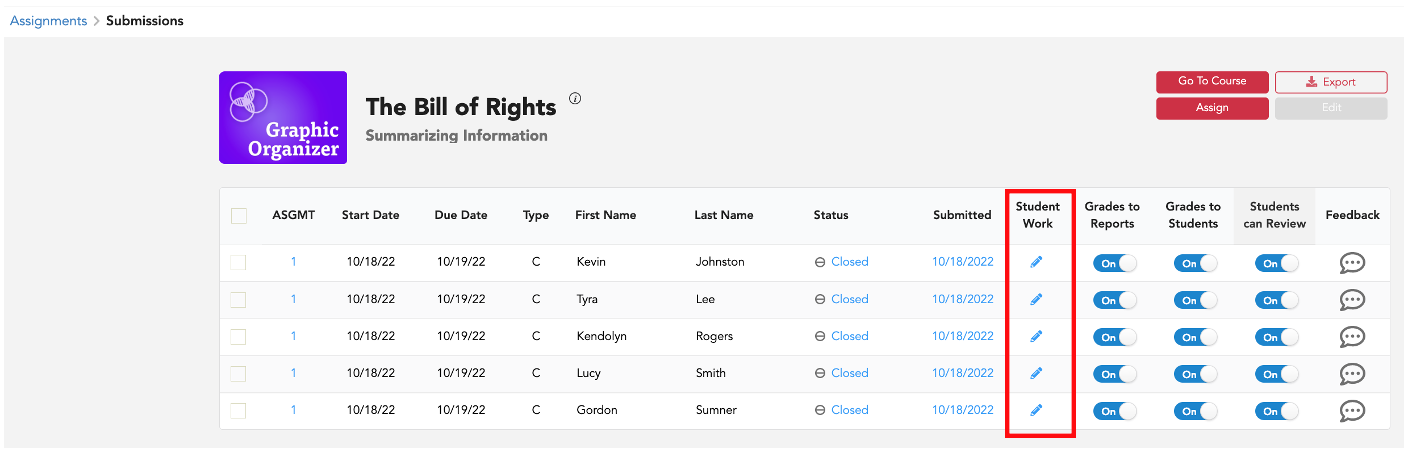
5. When you are ready to enter a grade, select Score from the upper right menu.

6. Enter the points earned and Select Save.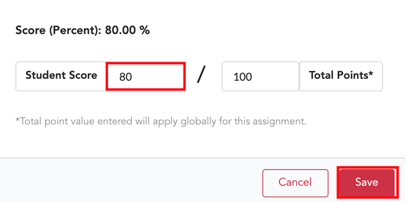
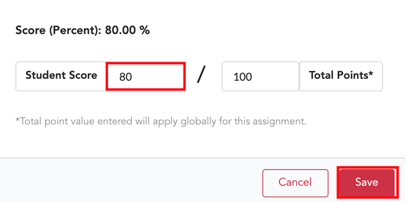
Please note: Total points (points possible) defaults to 100, but this can be edited. You may want to edit the total points to the total number of questions or according to your criteria for grading. To edit the default, enter the Total Points and then enter the Student Score (points earned) and select Save. In the example below, the total has been changed from 100 to 5.
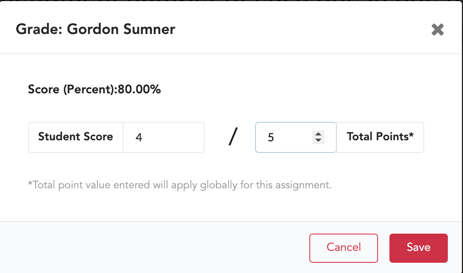
After entering the Student Score (points earned) and Total Points, the percentage score will automatically calculate. Note: If you adjust the total points for one submission, it will automatically update the total points for all submissions of this assignment.
7. Select Close to go back to Submissions.
 *Optional: You can also send feedback to your Students. To add feedback, select the speech bubble.
*Optional: You can also send feedback to your Students. To add feedback, select the speech bubble. 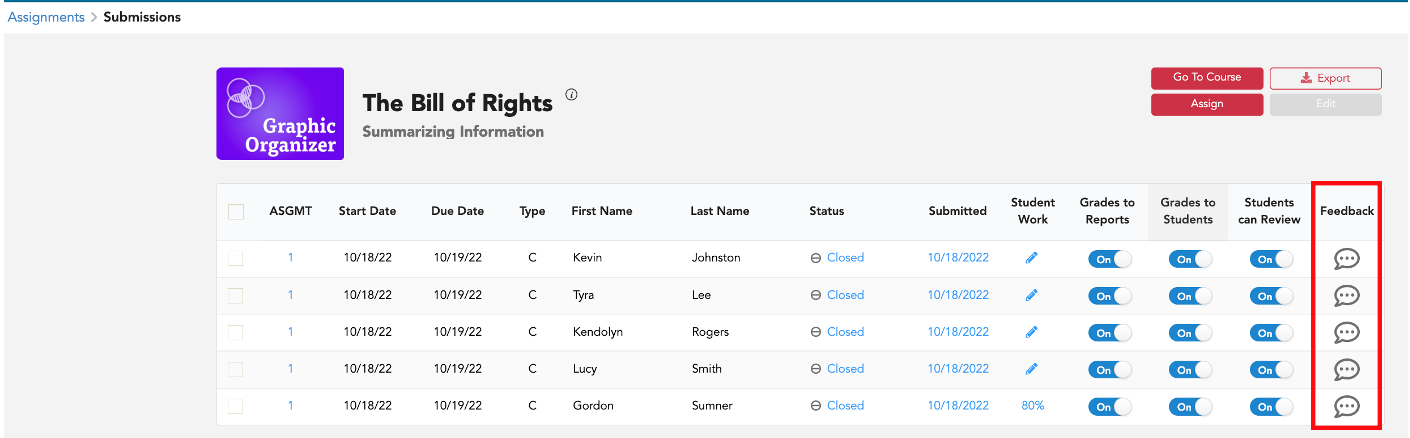
Enter your notes, and Save.
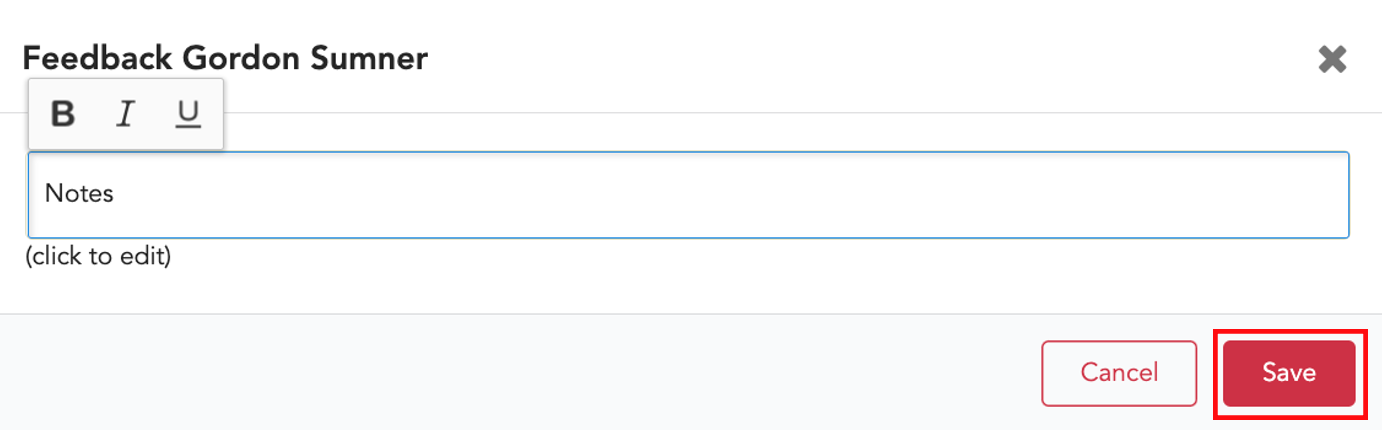
When you select Save, the speech bubble turns blue to indicate that you have shared feedback.
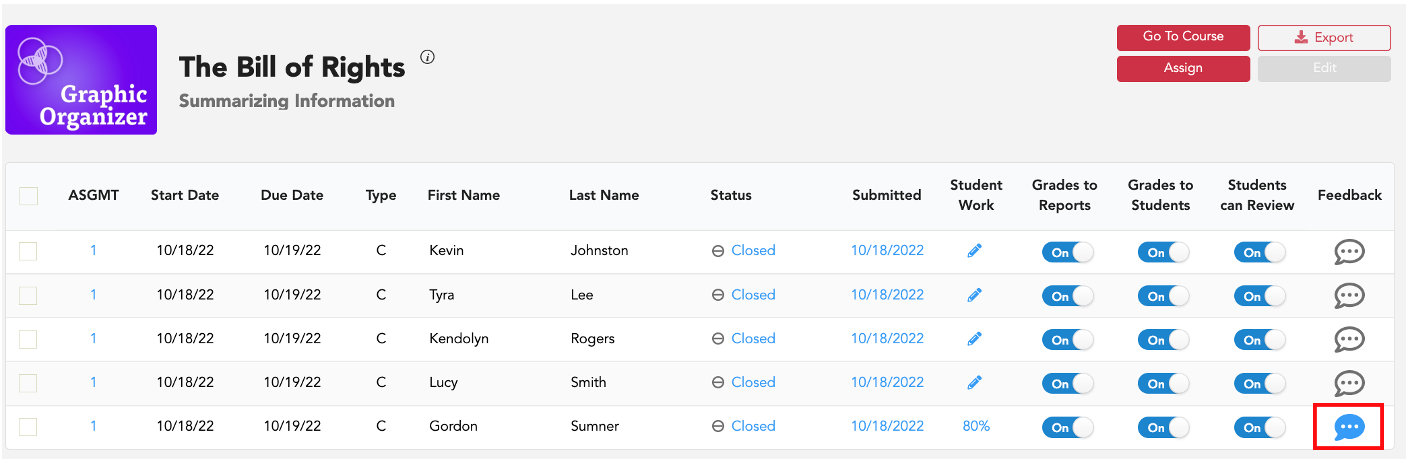
List of PDF+ Teaching Tools
Georgia Digital Student Books Grades 3-8
Document-Based Questions
Essential Questions
Graphic Organizers
Interactive Workbooks
Maps Skills
Let's Research
Let's Review
Leveled Literacy
Literacy
One More for Fun
Project-Based Learning
Study Guide
Vocabulary Resource
Vocabulary Review
