Once a student has 4 failed login attempts, the account will become inactive. Teachers can reactivate student accounts from the class roster.
1. From your dashboard, locate the student's class and select Roster.
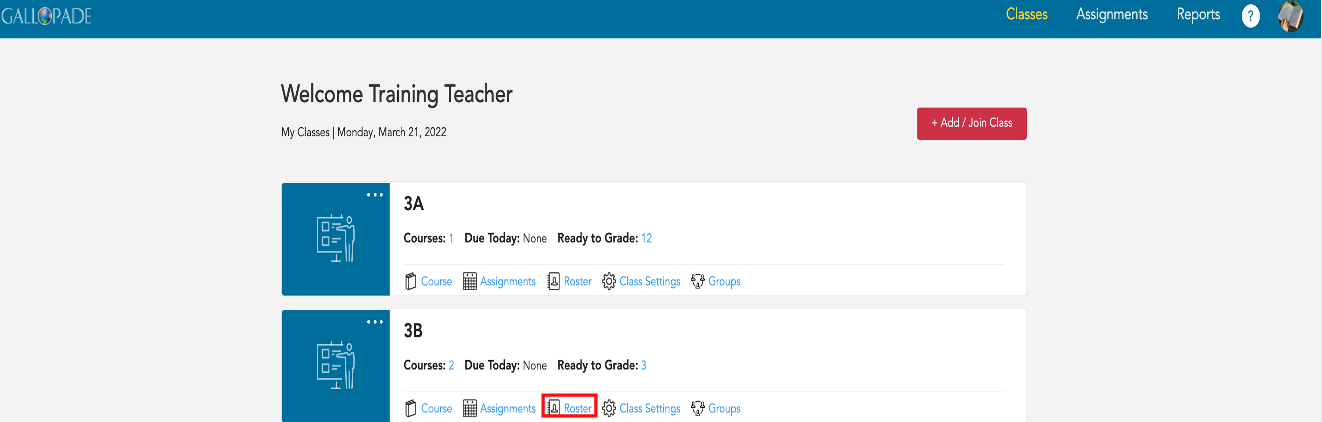
2. Students whose logins have become inactive will display as grayed out with a red exclamation point to the left of their names.
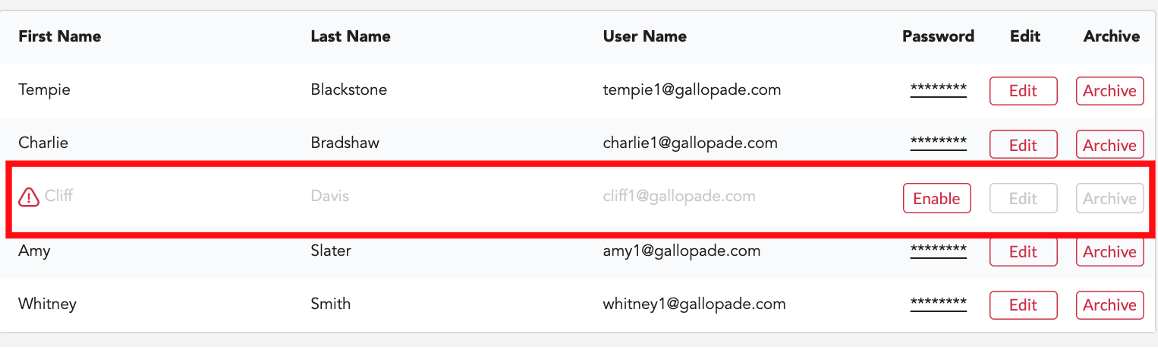
3. Locate the inactive student and select Enable.
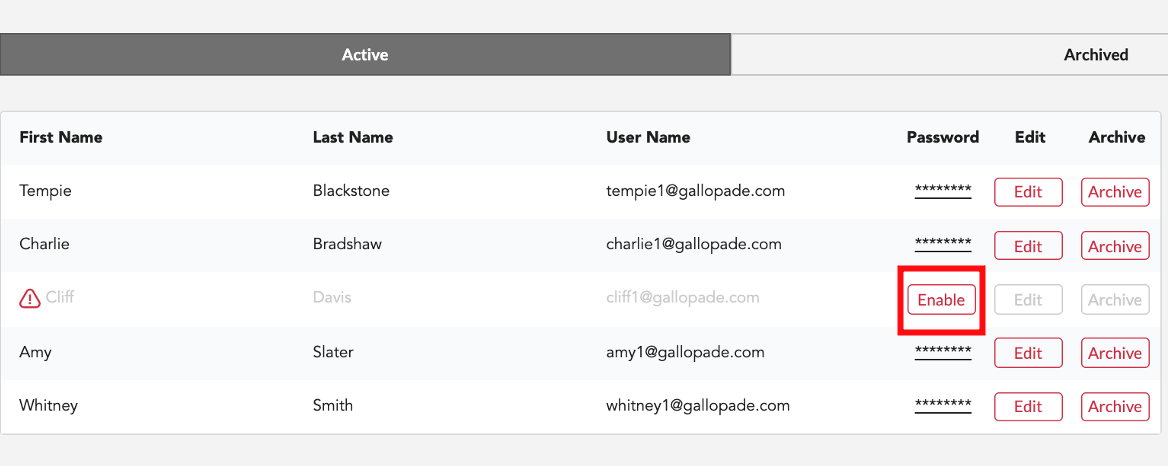
4. This will activate the account.
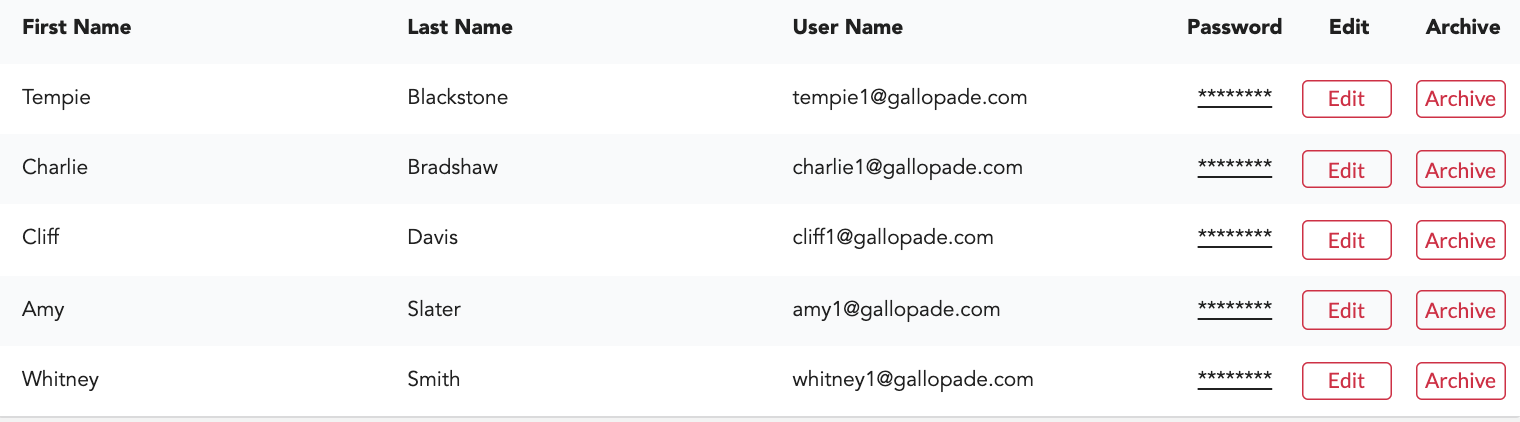
5. To reset a student password, go to the Roster.
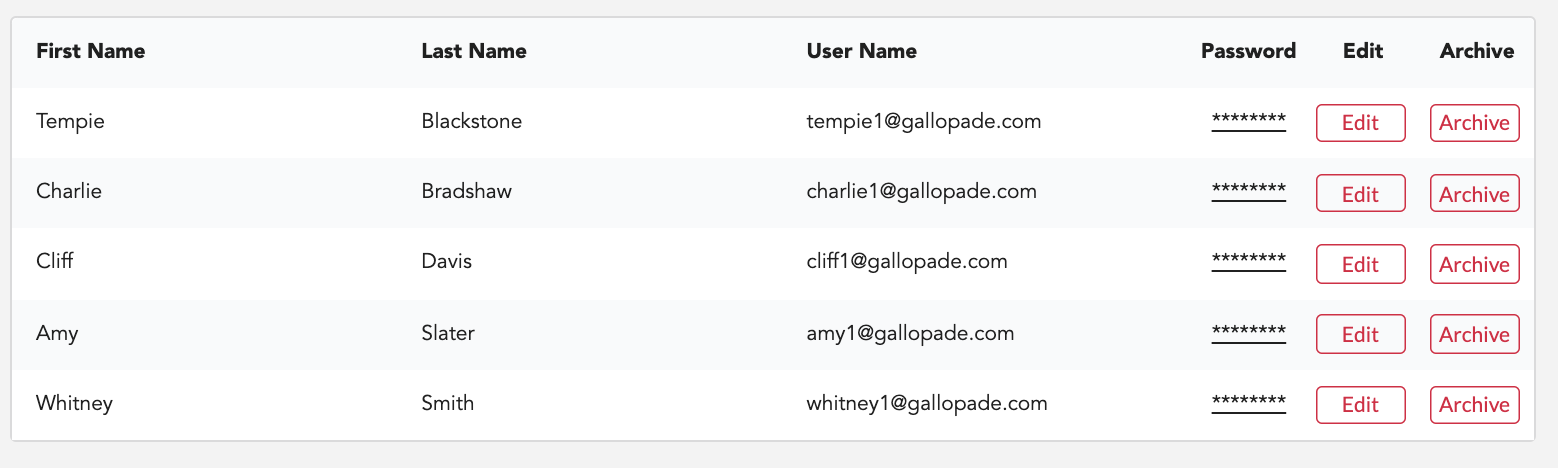
6. Find the student and click inside the password box as shown below.
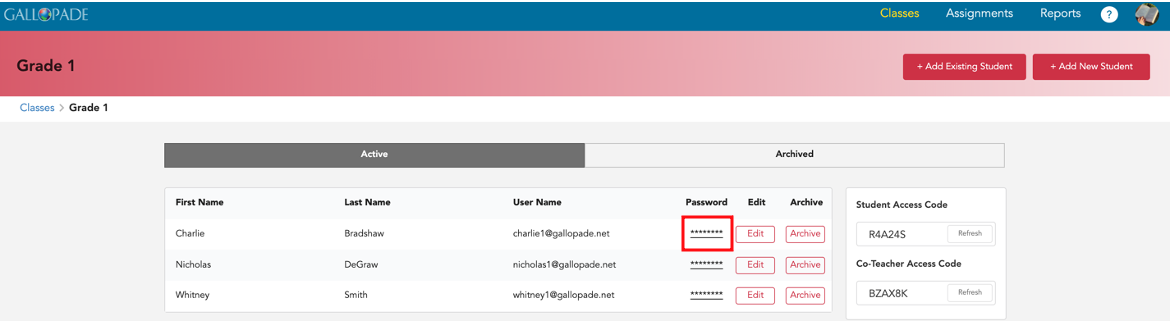
7. This will bring up a Reset Password box. When you type in the new password, it will be hidden as shown below.
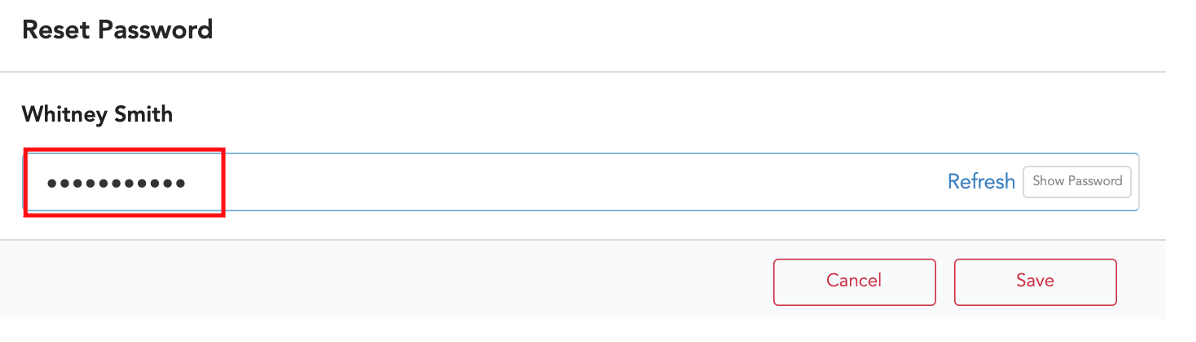
8. To see the password you entered, select Show Password.
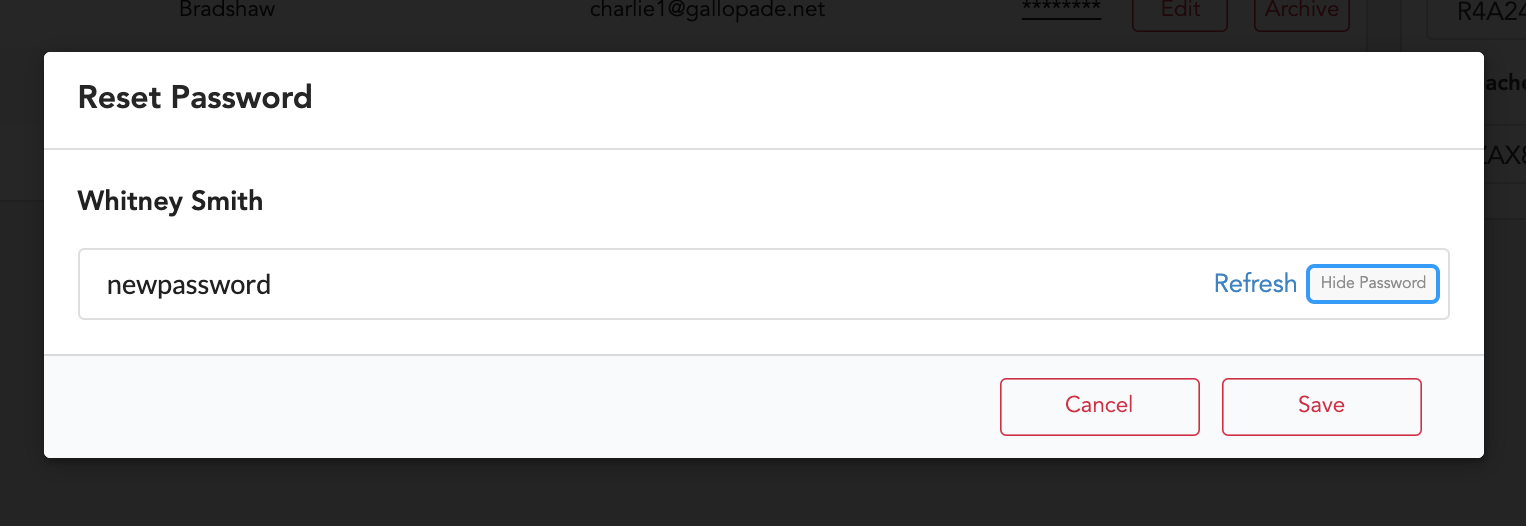
9. Select Save.
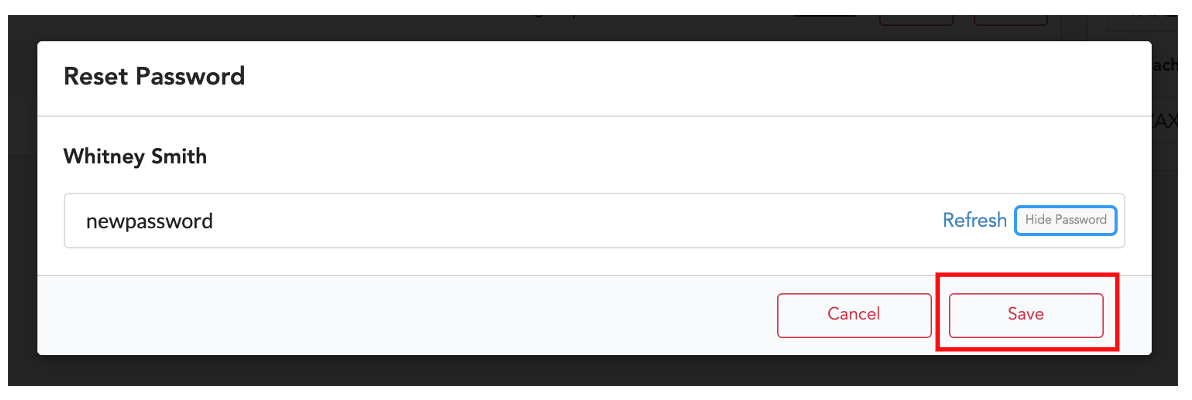
*Editing student accounts is only applicable if your district does not use a single sign-on such as ClassLink, Clever, or EdLink to access Gallopade.
If you need instructions about how to edit student first names, last names, or usernames, click here.
