School administrators have access to Gradebook Reports and Standards Reports. This article focuses on the Gradebook Report which has 3 levels: School, Class, and Individual.
1. To access reports, log into Gallopade and select Reports.
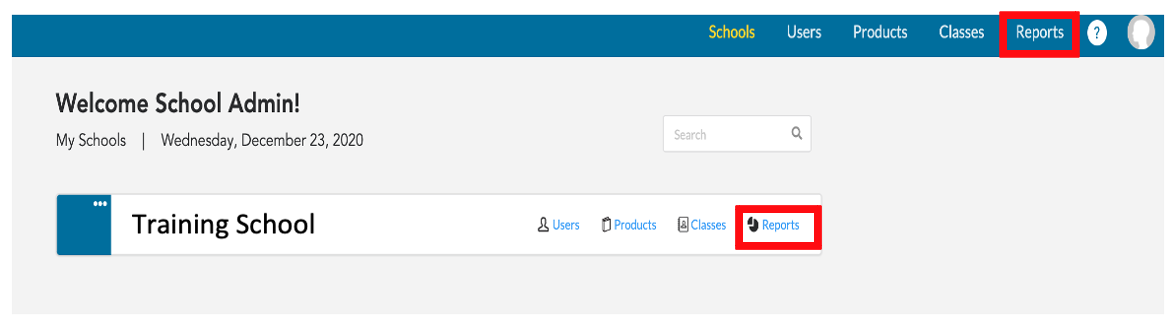
2. Then select View Report under the Course Report.
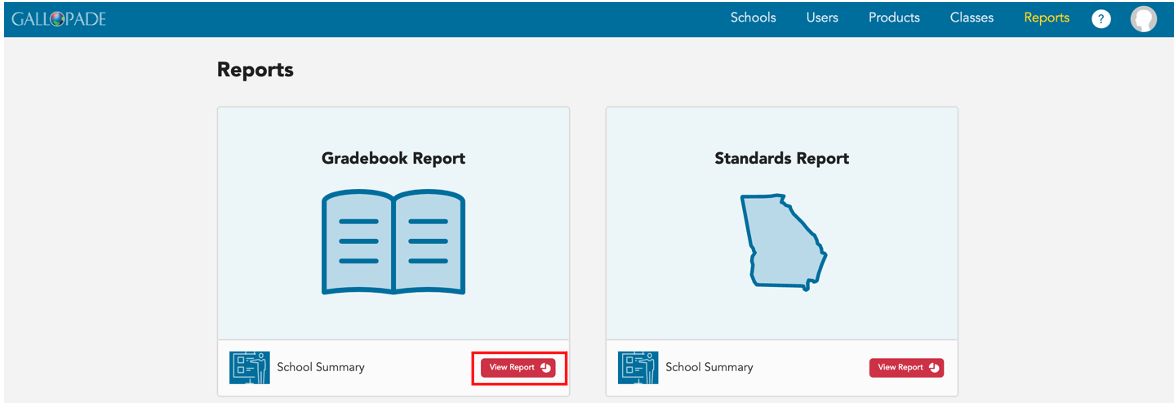
3. Reports default to showing data from All Content in the course.

4. You have the option to view data from All Content, ExperTrack (assessments) only or Clickbook (specific to the state of Georgia) only. To choose ExperTrack or Clickbook, click the down arrow and make your selection. The examples in this article show ExperTrack only.
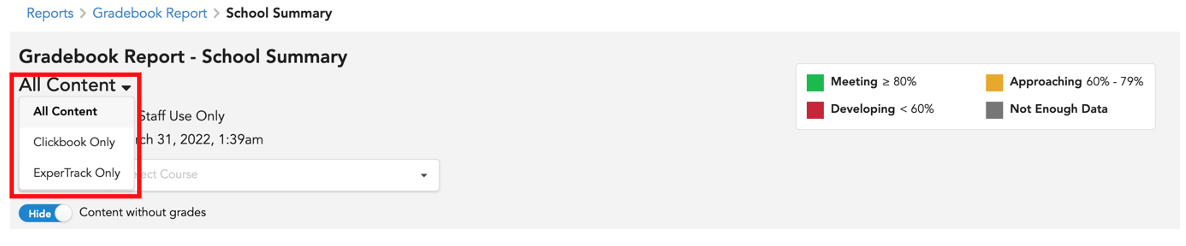
5. Then select the Course.
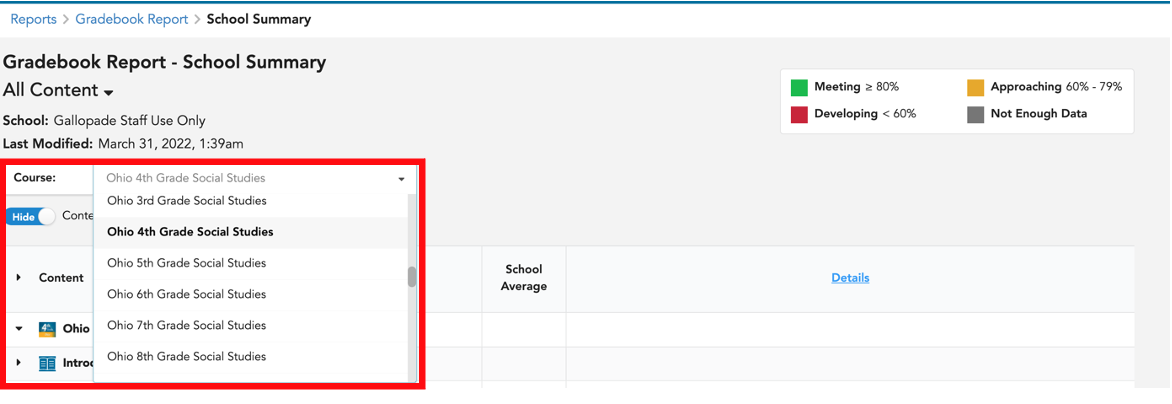
6. For the Gradebook Report, you also have the option to show or hide content without grades.
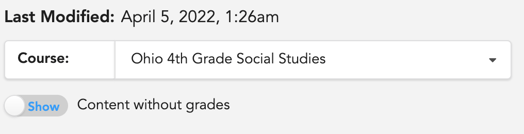
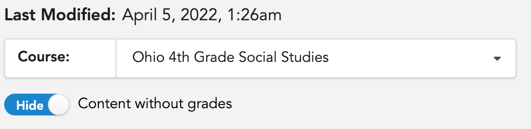
7. Click the arrow to the left of the grade level to expand the view to see the content.
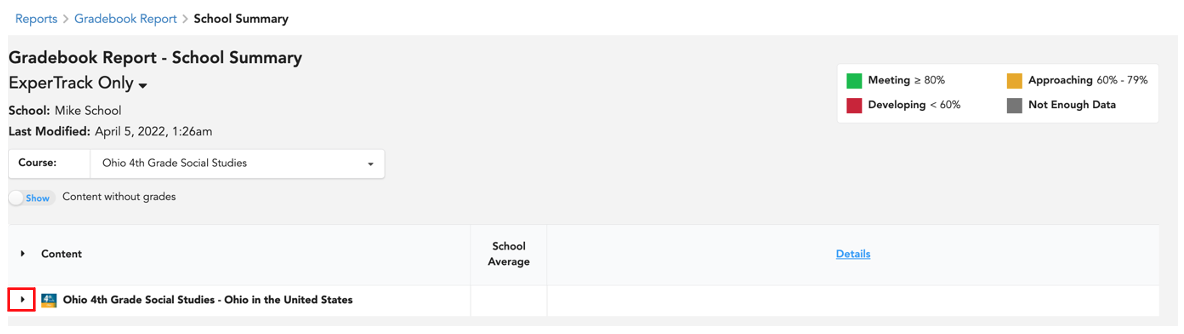
8. The School Summary provides a list of curriculum resources (content) and the school average for any assignments released to reports.
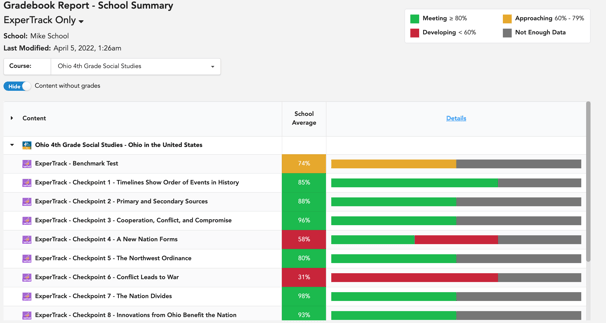
9. To see a specific class summary and averages for individual students within a class, select Details.
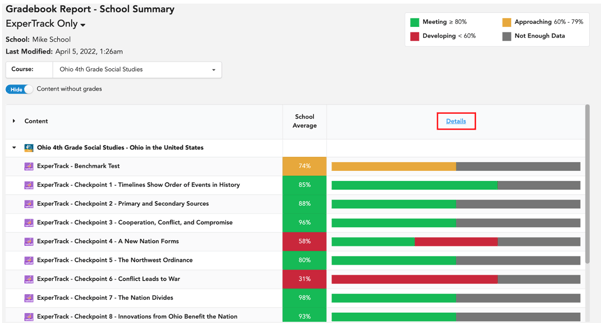
10. School Details by Class shows the school average and average for each class at a glance. Each class is listed by teacher's initials in the top row. While viewing the school average and class averages, you can scroll to the right to see more classes. (You can hover over the initials to see teacher's first and last name.) If you do not see the content, use the arrow on the left to expand the view. *School Details by Class is exportable.
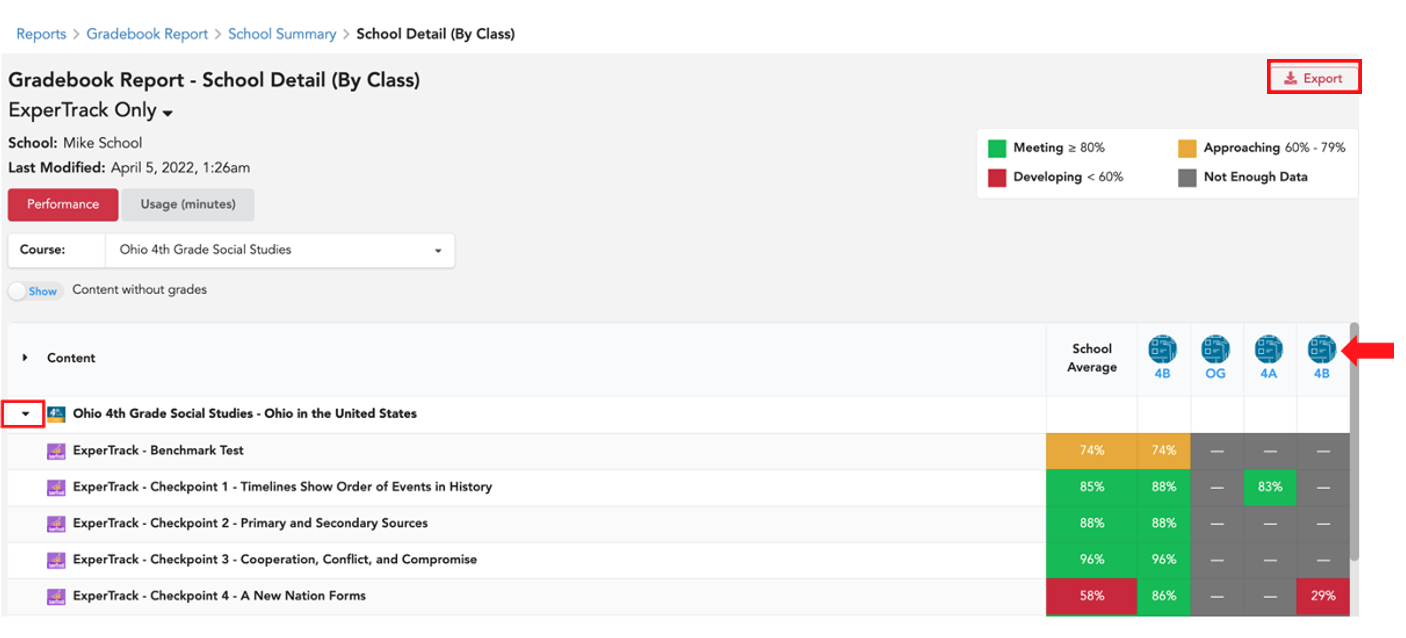
11. To view a Class Summary, select a class.
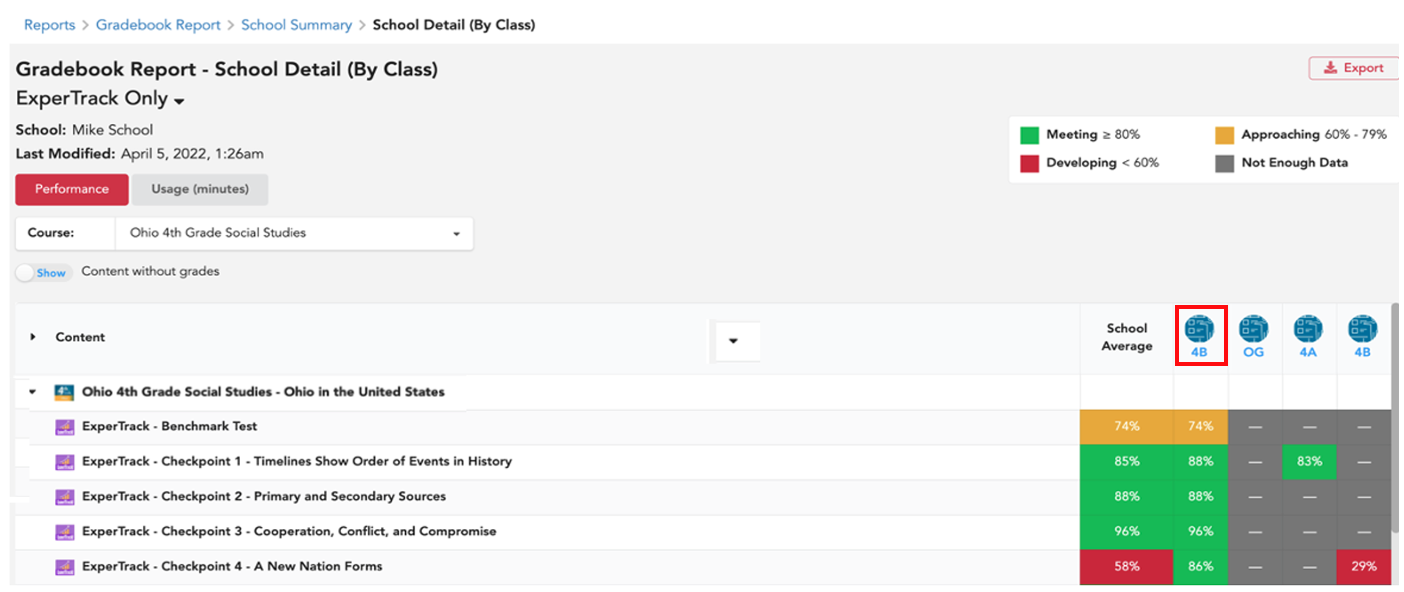
12. The Class Summary shows the class average by assignment, and you can click into each color to see the number of students whose scores show Meeting, Approaching, and Developing. In the image below, by clicking the green for Checkpoint 3, we can see that there are 4 students whose scores meet expectations.
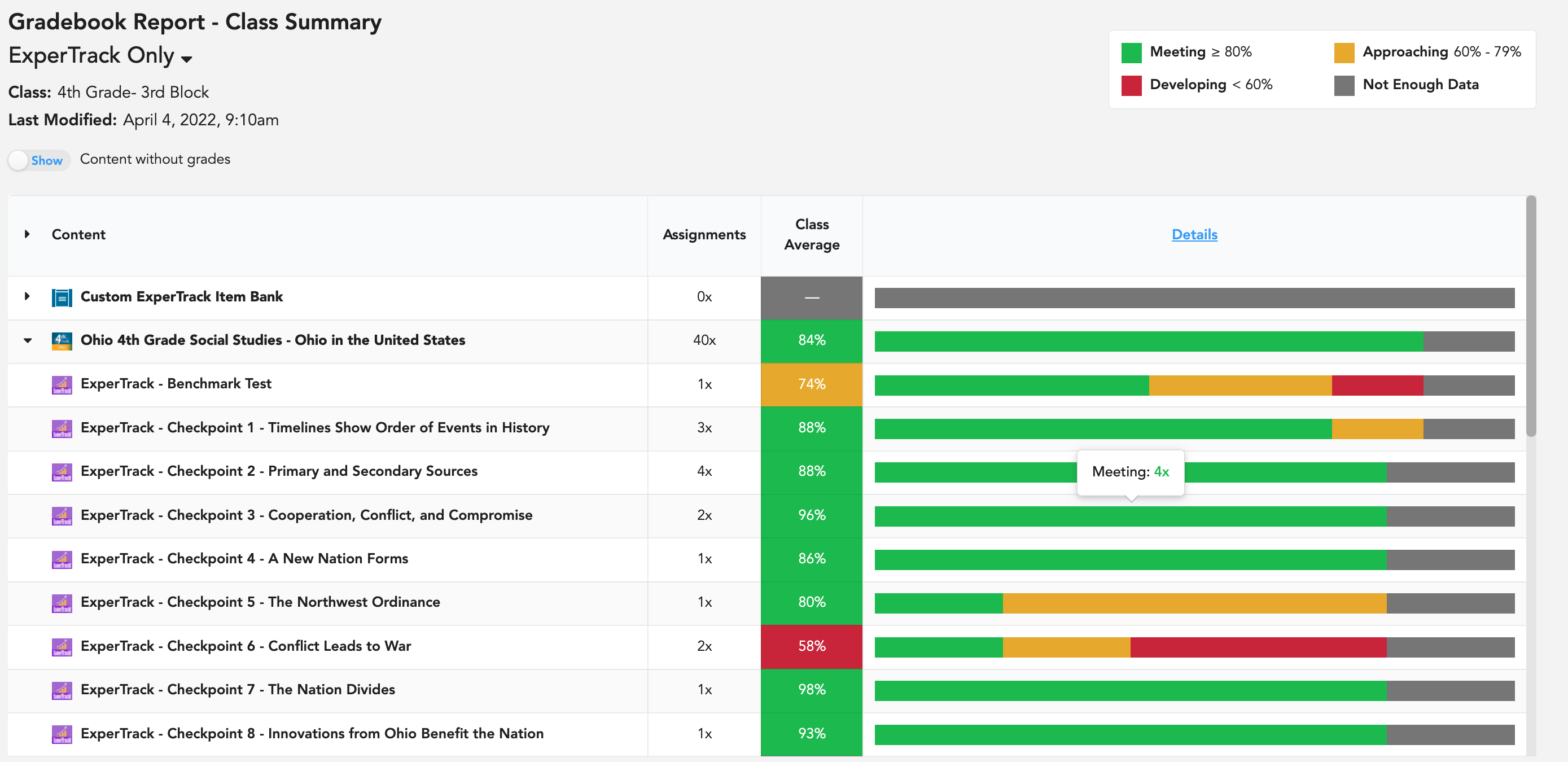
13. To see the class average and average by student, select Details.
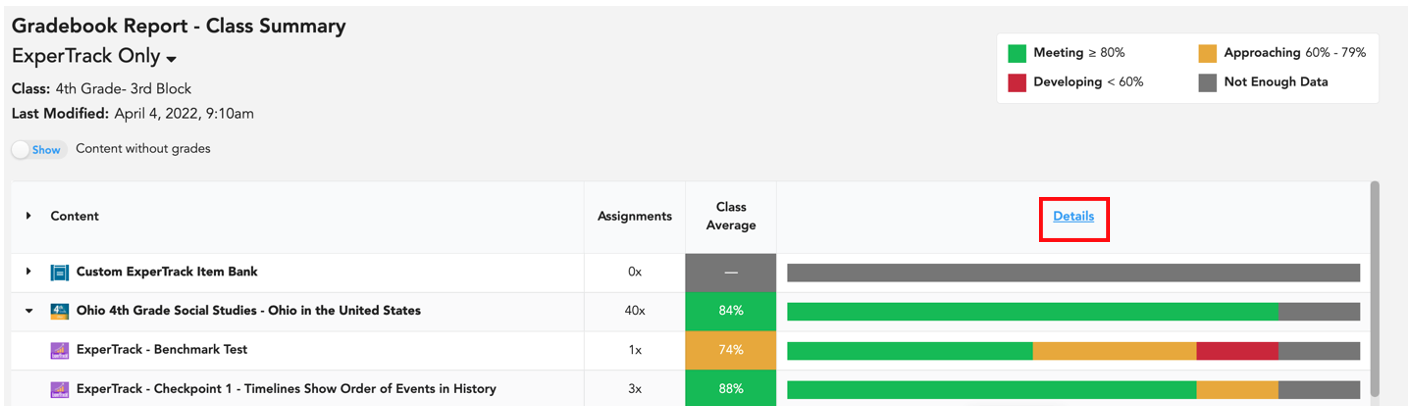
14. Class Details by Student shows individual student scores by assignment. Student initials are listed across the top, column by column. *Class Details by Student is exportable.
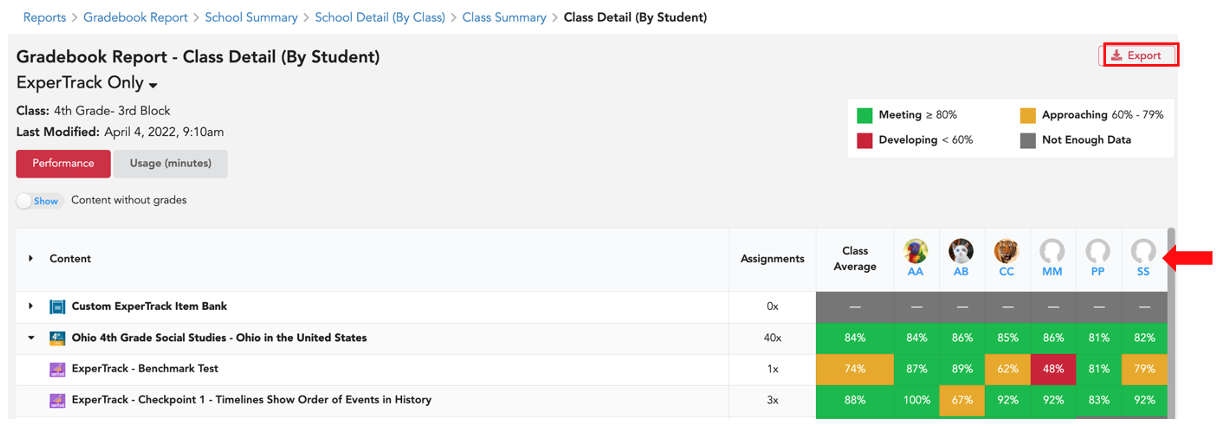
15. To go to an individual report, select the student's initials.
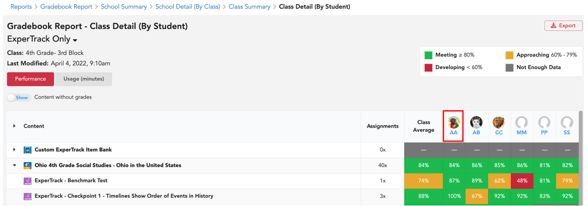
16. The individual report shows scores by assignment for the student. For non-ExperTrack assignments, individual reports include usage in minutes. *The individual report is printable.
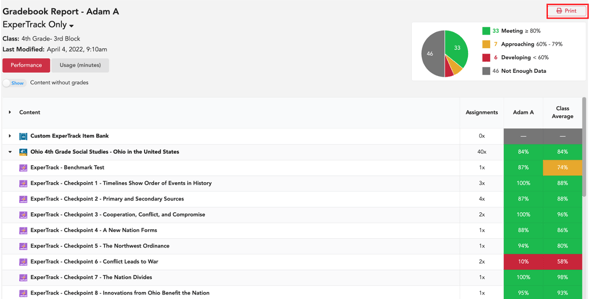
Please Note: Assignment data will only be visible in reports after teachers release assignment data to reports. For details, click here.
For details about the Standards Report for admins, click here.
