Teachers can invite co-teachers to work with a class, and co-teachers can join more than one class.
Step 1 Completed by the Teacher: Find the Co-Teacher Access Code for the Class.
1. Go to the Roster or Class Settings for the class.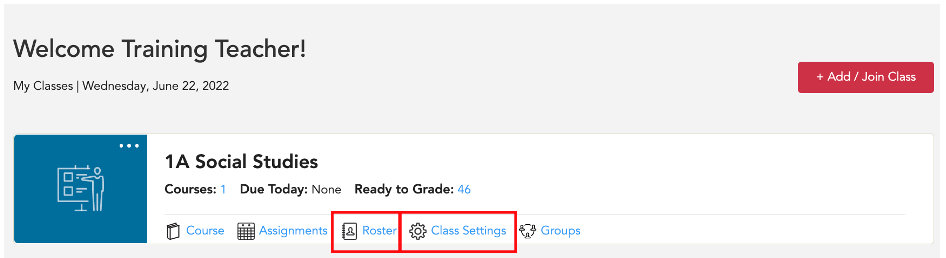
2. You will see the Co-Teacher Access Code in the Class Settings and the Roster for each class.
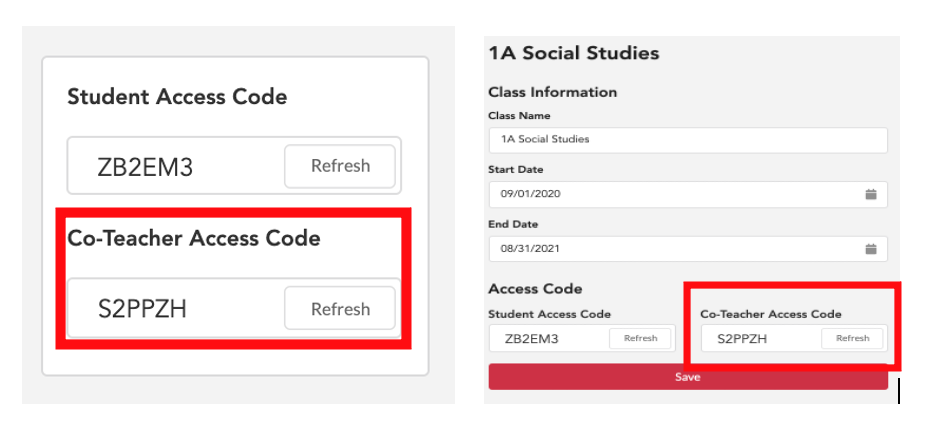 3. Share this class access code with the co-teacher.
3. Share this class access code with the co-teacher.
Step 2 Completed by the Co-Teacher (for Users Without a Gallopade Account)
1. If the co-teacher does not have a Gallopade account, the co-teacher will go to: https://gallopade.content2classroom.com/signin
2. Select: Register
3. Register using the school access code.
4. After registering, the co-teacher will receive an email with instructions to verify the account and sign in.
Going forward, to log in, the co-teacher will
1. Go to: https://gallopade.content2classroom.com/signin
2. Enter: username and password
3. Select: Sign In
Step 2 Completed by the Co-Teacher (for Users with an Existing Gallopade Account or Who Need to Join an Additional Class): Join Class
If a co-teacher already has a Gallopade account and needs to join an additional class as a co-teacher, here are the instructions.
1. Log into Gallopade
2. From the dashboard of classes, select the red +Add/Join Class button located in the upper right.

3. Select + Join Class and Save.
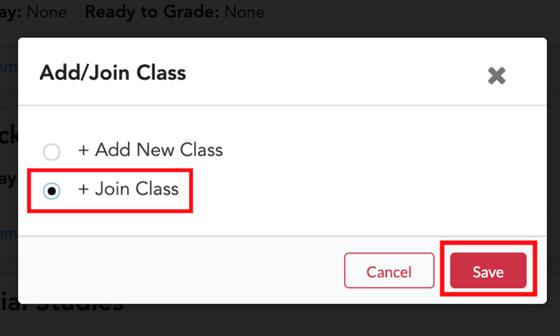
4. Enter the Co-Teacher Access Code from the teacher and select Join.
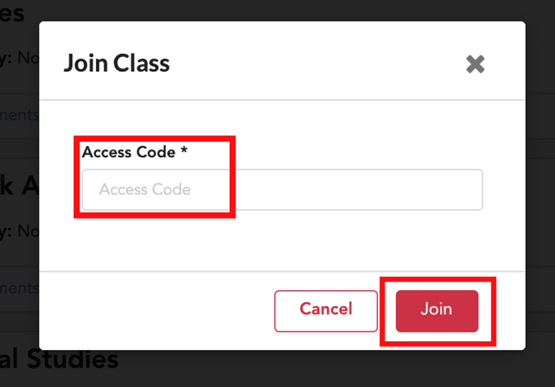
5. Repeat these steps if you need to join multiple classes as the co-teacher.
Please note that co-teachers and teachers are both able to view, edit, and grade any assignment. Both can also create assignments and access data for the class.
**Teachers who are assigned as co-teachers in Clever or ClassLink should automatically be set up for access.** For more information about single sign-ons, click here.
