Throughout online courses, resource cards include icons and labels to provide at-a-glance information for teachers.
Icons and Labels
1. Information buttons provides resource descriptions, instructional strategies, and information about when to use within the chapter and/or in conjunction with which pages of the Student Book. They can be helpful when getting started and useful as a reference throughout the year. Choose a chapter and click through the information buttons to get familiar with the curriculum components.

Here is what you'll see when you select the information button for a Graphic Organizer.
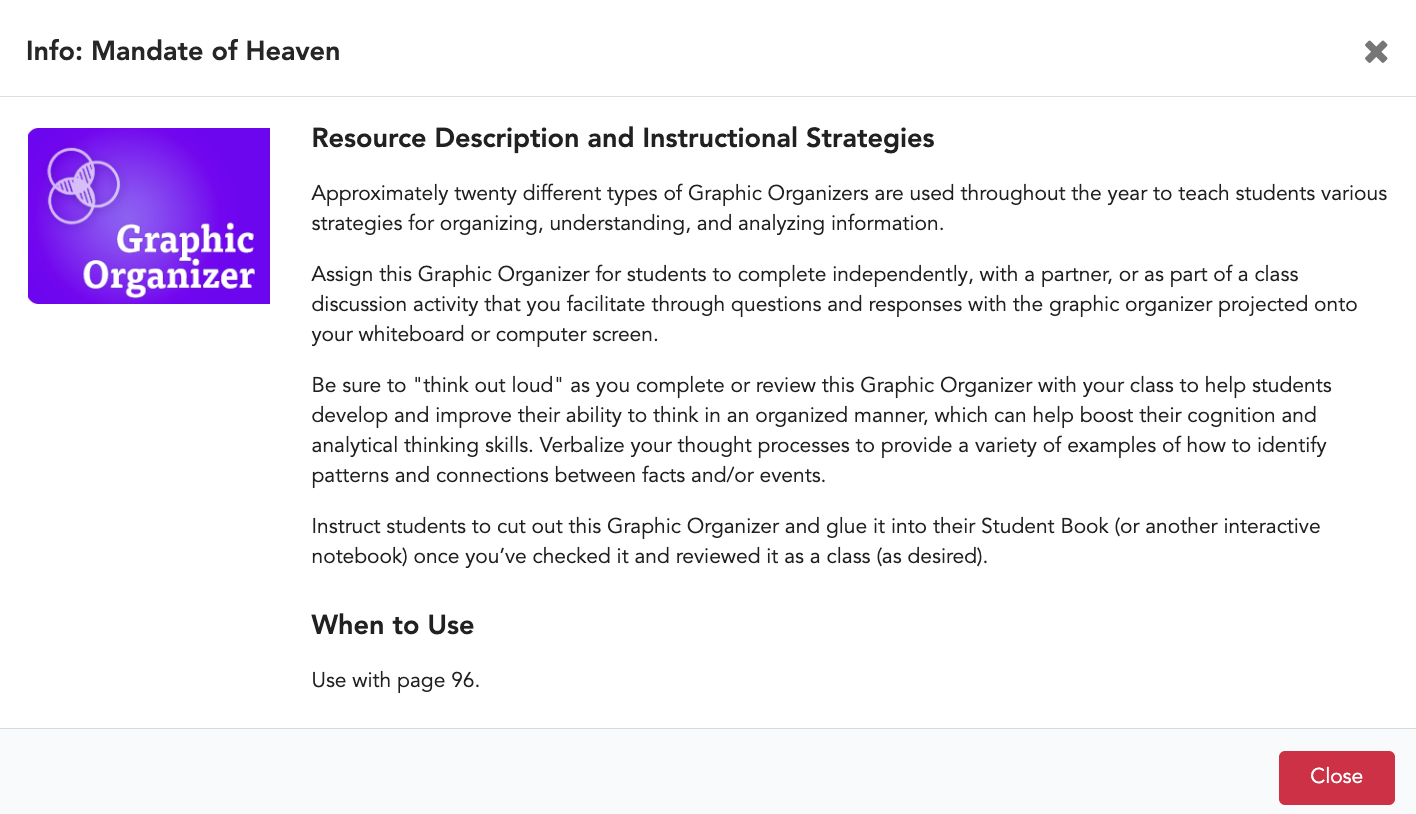
2.  Interactive resources are fully digitized with built-in completion and include Vocabulary Builders, Primary Source Analyses, most Writing Prompts, Vocabulary Quizzes, and Digital Student Books for Ohio, Tennessee, and Georgia K-2nd grade.
Interactive resources are fully digitized with built-in completion and include Vocabulary Builders, Primary Source Analyses, most Writing Prompts, Vocabulary Quizzes, and Digital Student Books for Ohio, Tennessee, and Georgia K-2nd grade.

3.  PDF+ Teaching Tools provide built-in annotation tools that make it easy for students to complete activities online and include Essential Questions, Graphic Organizers, Let's Practice, Let's Review, Study Guides, etc.)
PDF+ Teaching Tools provide built-in annotation tools that make it easy for students to complete activities online and include Essential Questions, Graphic Organizers, Let's Practice, Let's Review, Study Guides, etc.)

You will also see icons to indicate whether a resource is fully auto graded or includes manually graded items.
4. ![]() The pencil icon indicates that the resource includes teacher-graded items.
The pencil icon indicates that the resource includes teacher-graded items.

5.  The Auto-Graded label indicates a fully auto-graded resource.
The Auto-Graded label indicates a fully auto-graded resource.

You will also sometimes see clickable, blue links for things like answer keys, teacher notes, and printable versions of digital resources.
6. Resources with an Answer Key will have a blue link to the printable answer key.

7. Links to Printable Activities for interactive resources and Teacher Notes

8. Links to Printable versions of interactive resources

9. Once assigned, resources have an additional icon, a calendar, indicating the number of times the resource has been assigned. Clicking the calendar icon opens an assignment window for you to View, Edit settings, or go to Submissions for each assignment.

10. From the student dashboard, students can go their My Course and to a read-only copy of the Student Book, Image Gallery, and assignments. The show/hide icon allows teachers to hide resources in My Course so that they are not visible to students. You may want to hide resources during tests.

