Teachers can choose to show answers, hide answers, view a preview, print, and turn random question order off or on. This articles explores those options.
To view a digital ExperTrack assessment, navigate to the assessment within the curriculum, and select View.
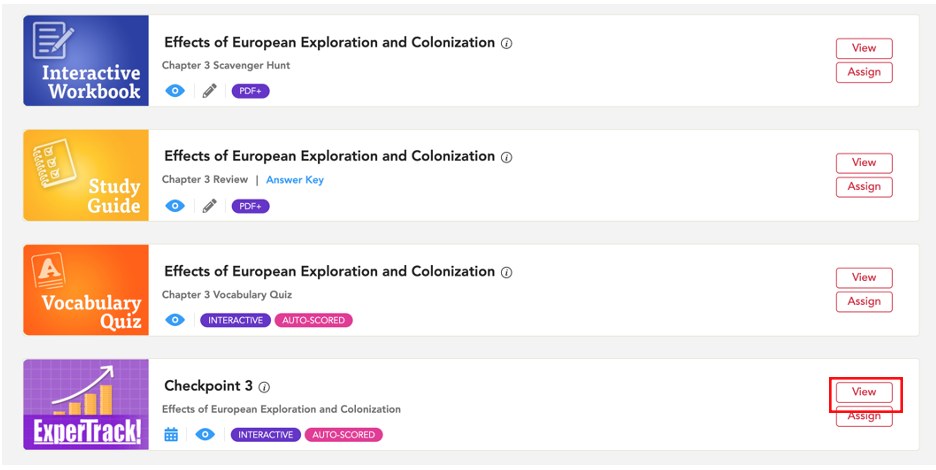
Show/Hide Answers
This will open the test in Show Answers Off mode. So, you will see the test without answers.

If you would like to view or project an ExperTrack with answers showing, click the Show Answers Off button to change to Show Answers On mode.

After clicking Show Answers Off, you will see the white Show Answers On button and answers will be displayed in yellow.
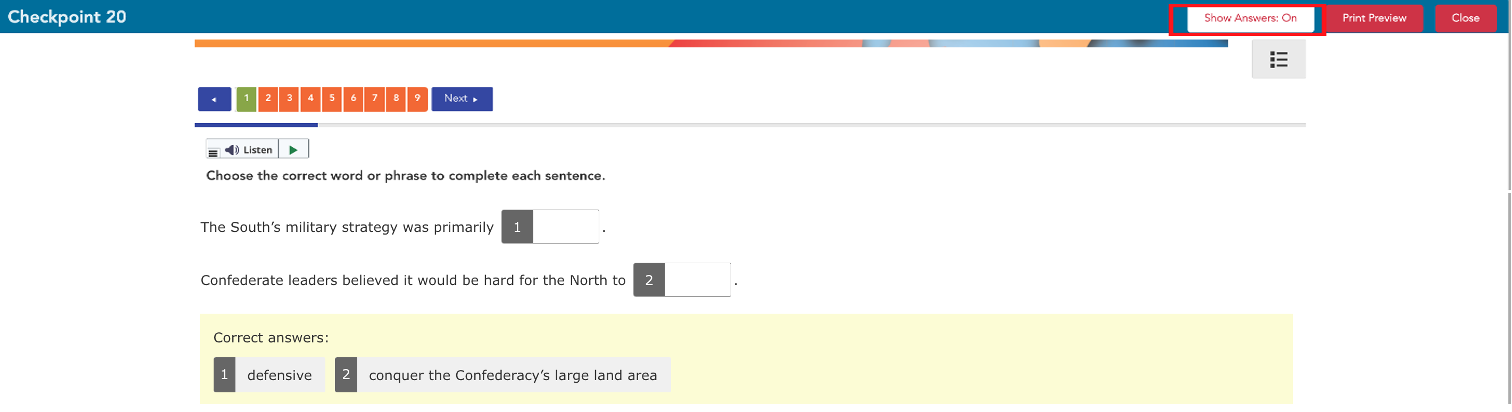
Print Preview
When teachers view digital ExperTrack assessments, you see the tests displayed in the format students see them, one item per screen with a next button and item numbers at the top of the page to navigate through the test as shown above.
You have the option to view multiple items at a time (displayed vertically) using Print Preview. You can view a preview of the test with or without answers. Use the Show Answers button to manage the visibility of answers, and then select Print Preview. If you have Show Answers turned on, you will see answers in the print preview. If you have Show Answers set to off, you will not see answers when you select print preview.
Printing
From the preview, select Print to print the test.

This will bring up the print settings.
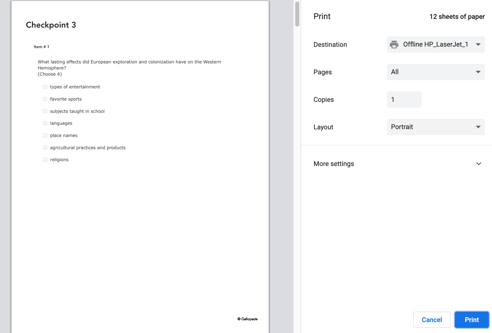
Select More settings.
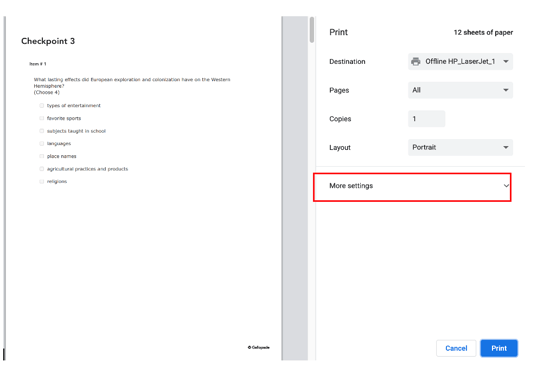
Select the number of pages (test questions) per sheet (page).
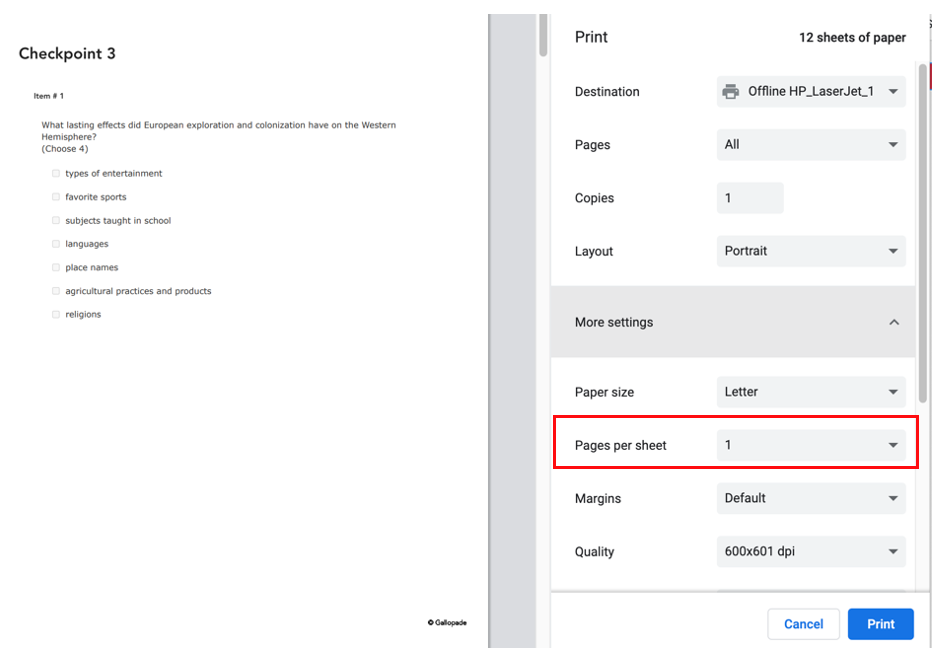
Select Print.
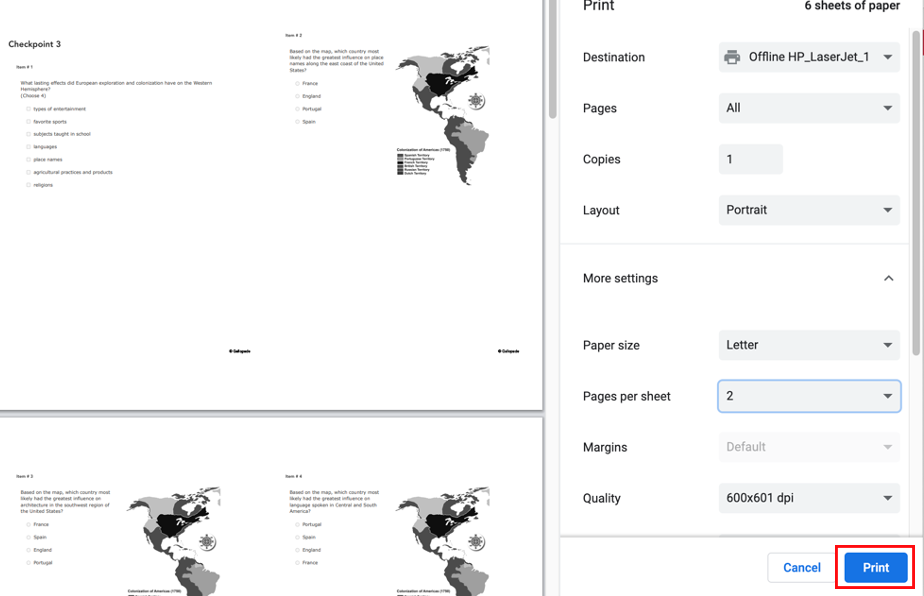
From the preview, select Return to close the test and return to the chapter. 

Please note, the default format for printing is one question/activity per page. You can use your printer settings to change that format. The appearance of printed tests may vary from printer to printer. You may want to experiment with various margin settings, layout choices (landscape/portrait mode), and the number of items per page. We have found that 2 items per page typically works well. If there are no images included, 4 items per page may also work.
After printing, before sharing a printed copy of a digital ExperTrack with students, we recommend that you go through the test in case you need to make any adjustments to help students complete digitized items in print such as items that include drag and drop (for labeling, matching, categorization, etc.). You may occasionally want to number items or have students use numbers or draw lines.
Question Order
When assigning digital ExperTrack, teachers can uncheck the option to randomize question order so that questions are in the same order for all students included in the assignment.
To turn randomization off for an assignment, locate the resource and select Assign.

Under additional settings, locate Randomize question order and Ignore item option shuffle.
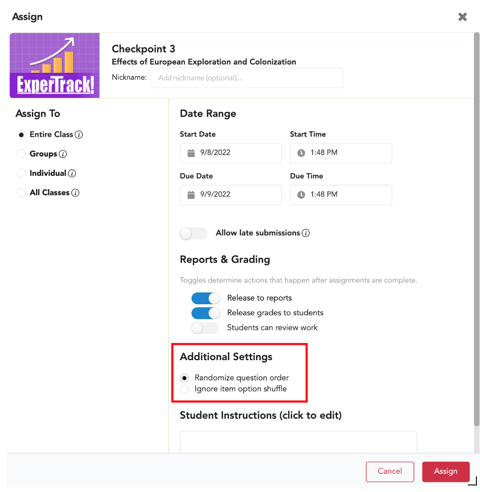
Make your choices: uncheck randomize question order and select ignore item option shuffle as shown below.
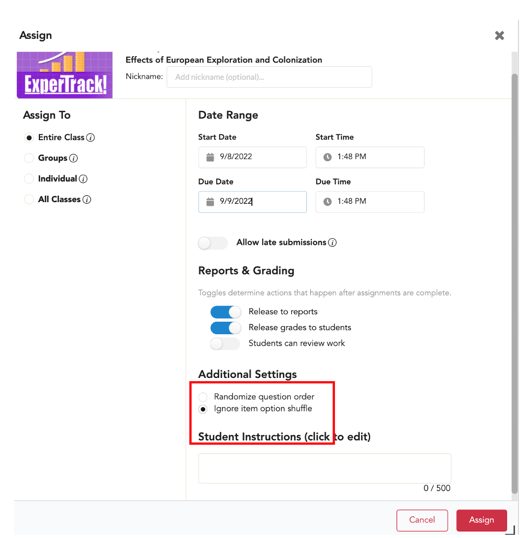
Select Assign.
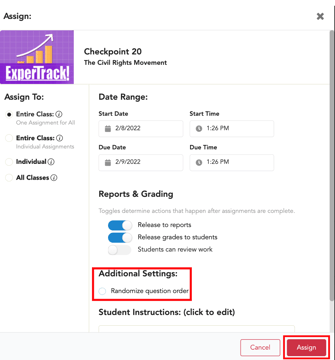
Teachers can also print student submissions of ExperTrack. Click here to see the step-by-step instructions. Click here for step-by-step instructions.
