Here are the steps which will allow students to listen to (and/or translate and listen to) small sections of text within Clickbook
Open the Clickbook lesson to the required screen.
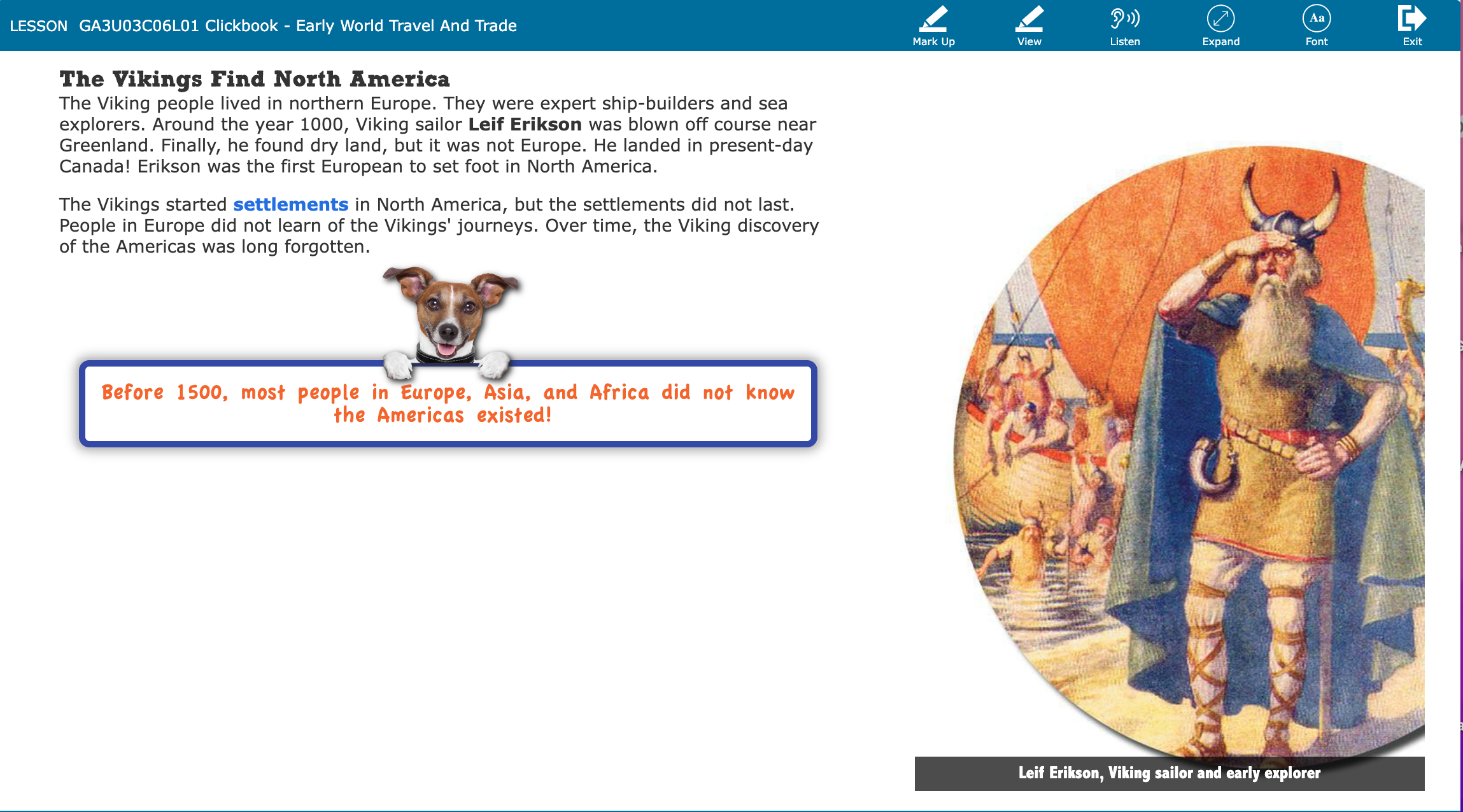
Select LISTEN from the blue bar at the top of of the screen.
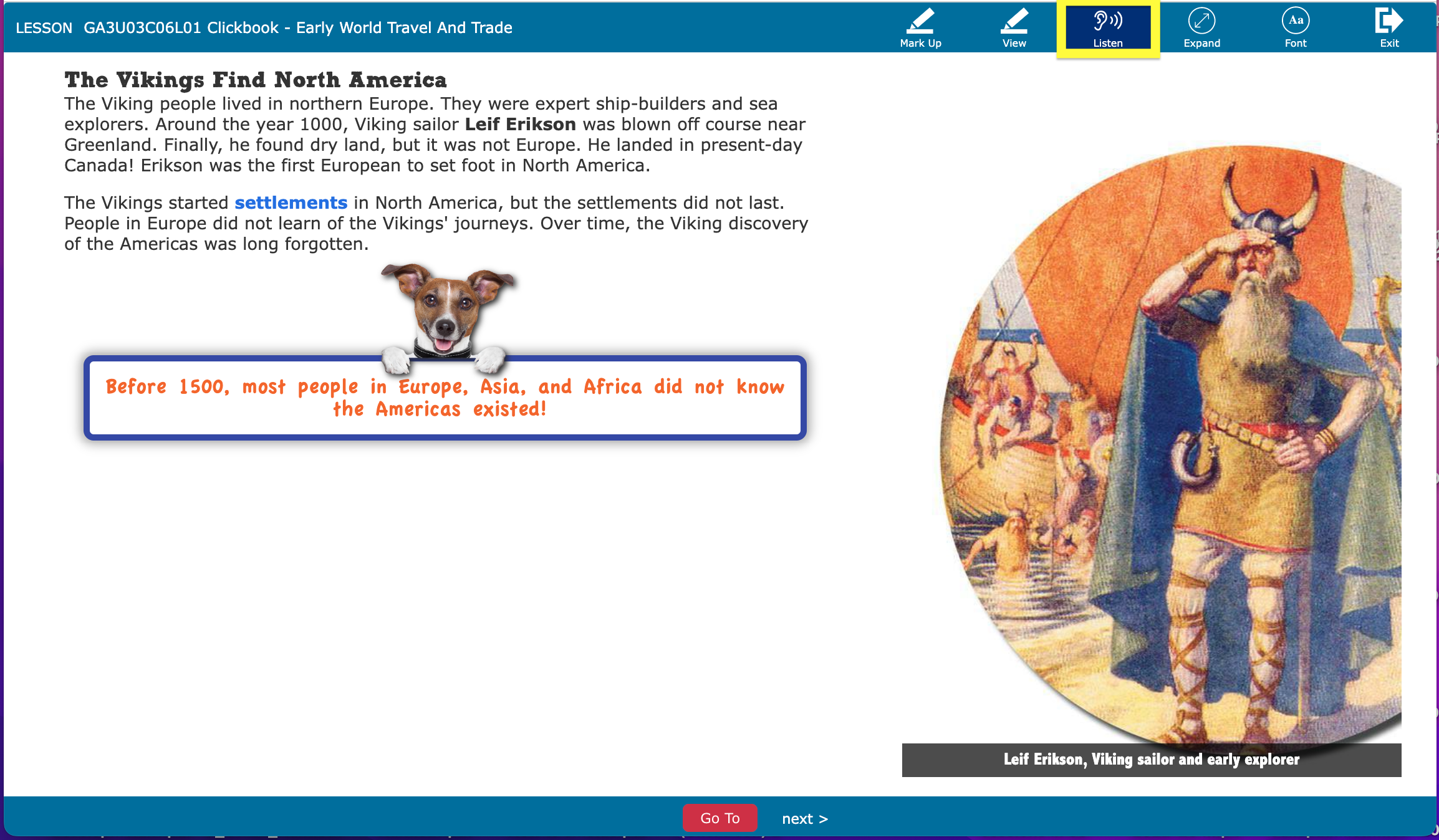
Select the text to be read and/or translated and read by holding down the mouse and dragging the cursor across the text. It will show in blue as having been selected.
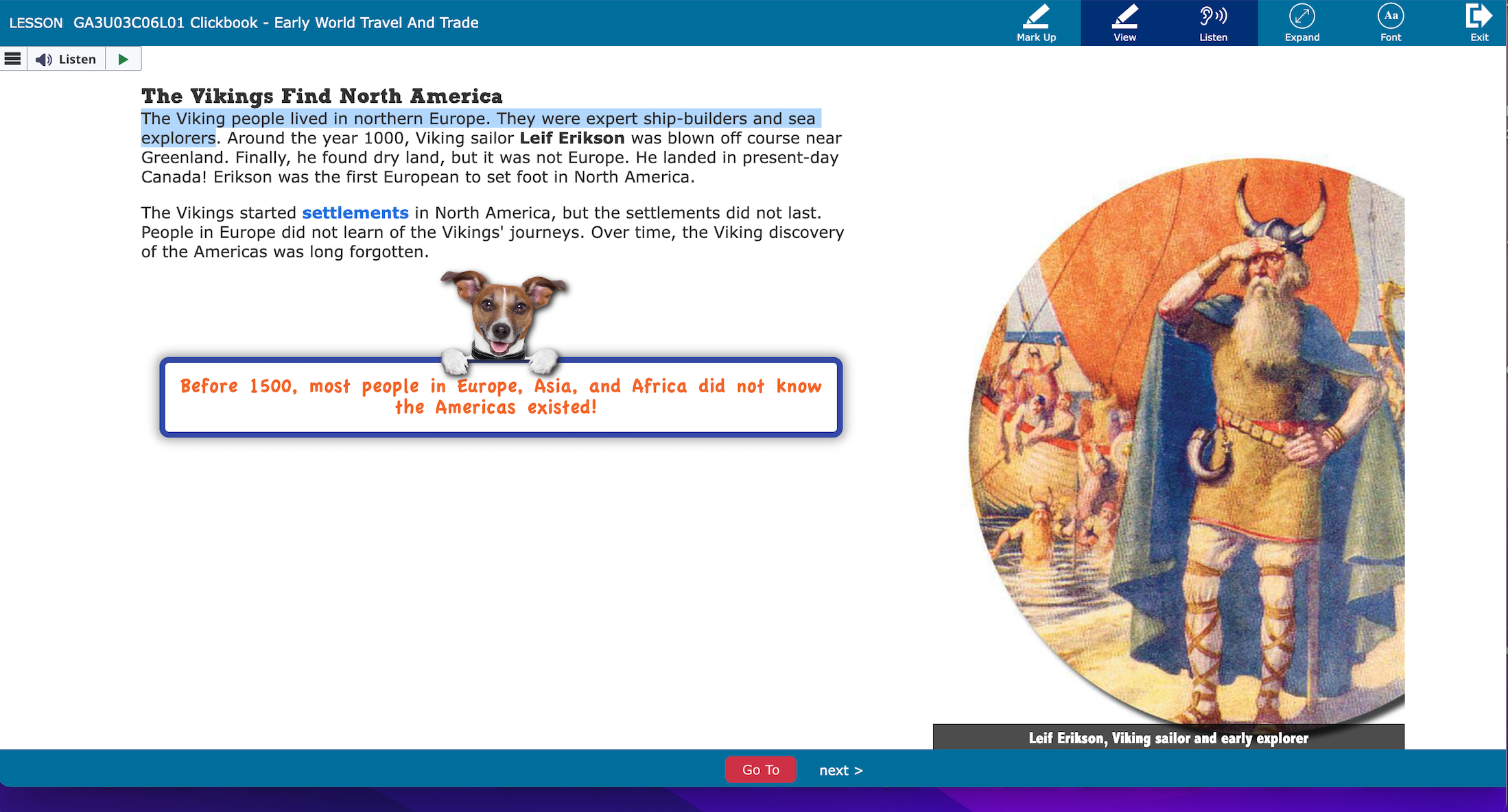
The LISTEN/TRANSLATE menu will open
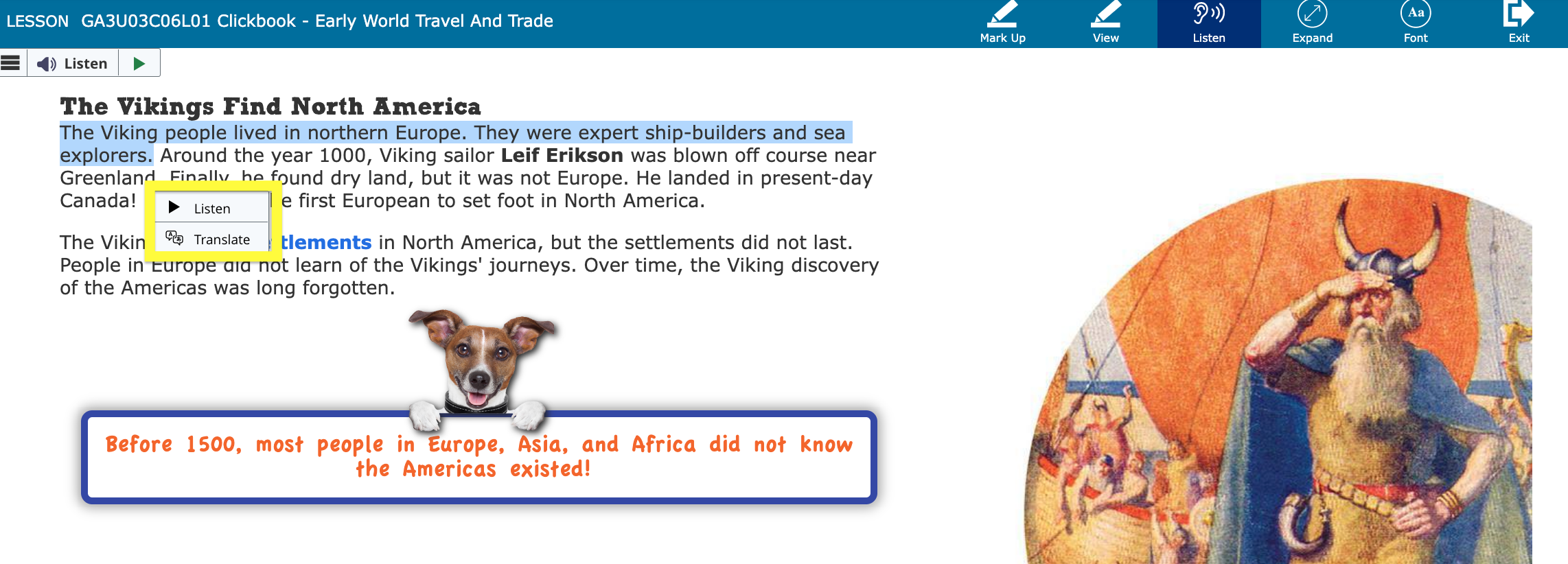
To hear the selected text read in English, select LISTEN.
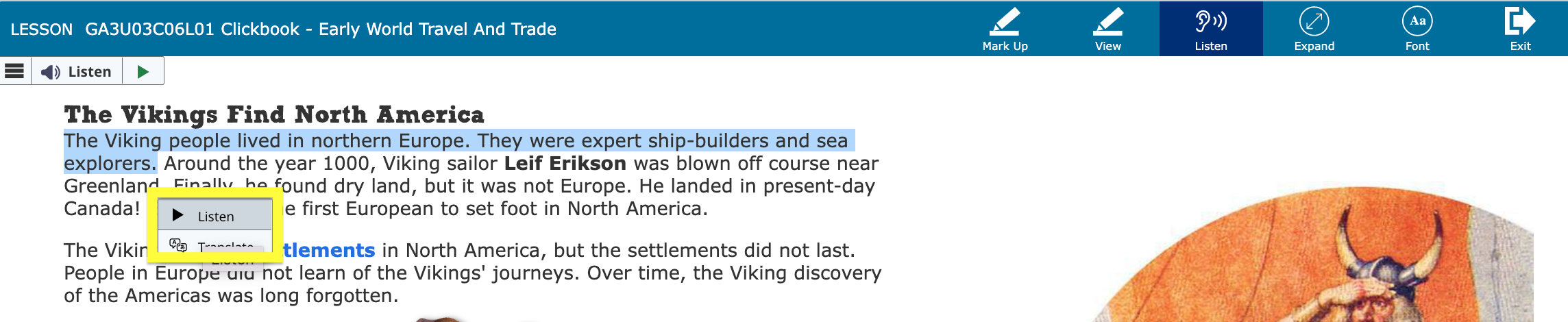
To have the selection TRANSLATED to another language, select Translate.
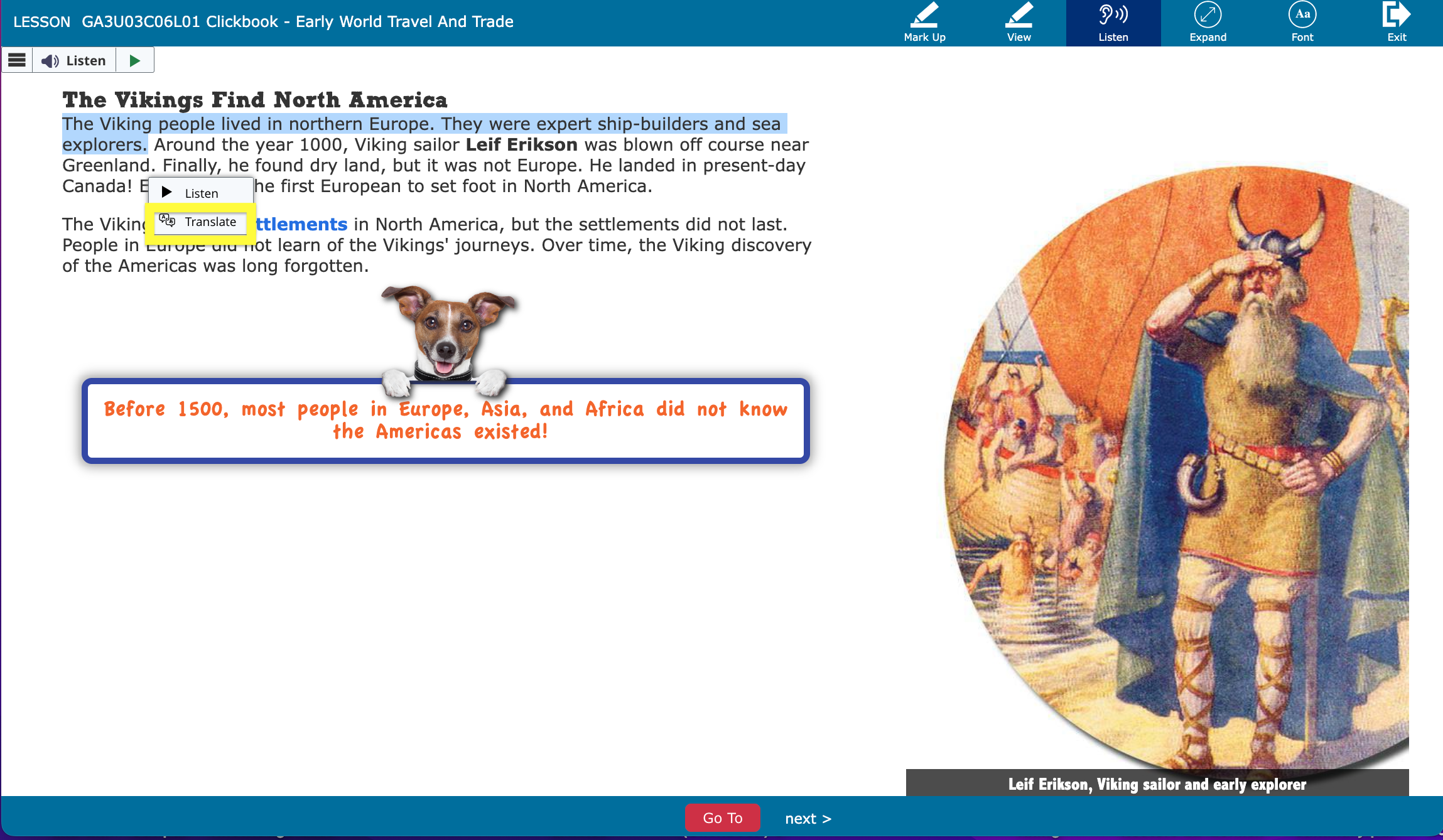
Select the desired language from the drop down menu.
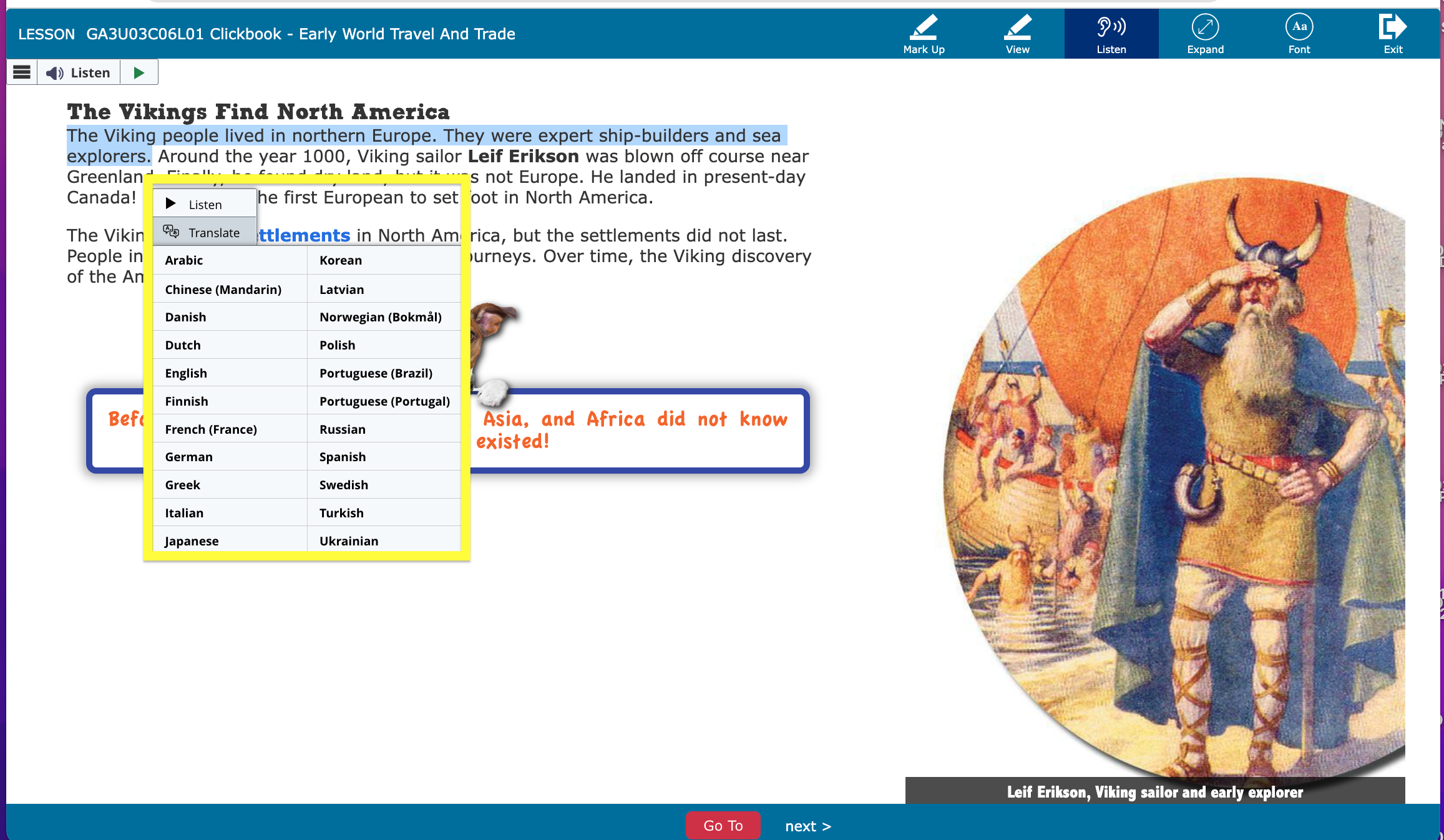
A popup will open with the text translated. Select the play arrow in the upper left corner to hear the passage read in the translated language.
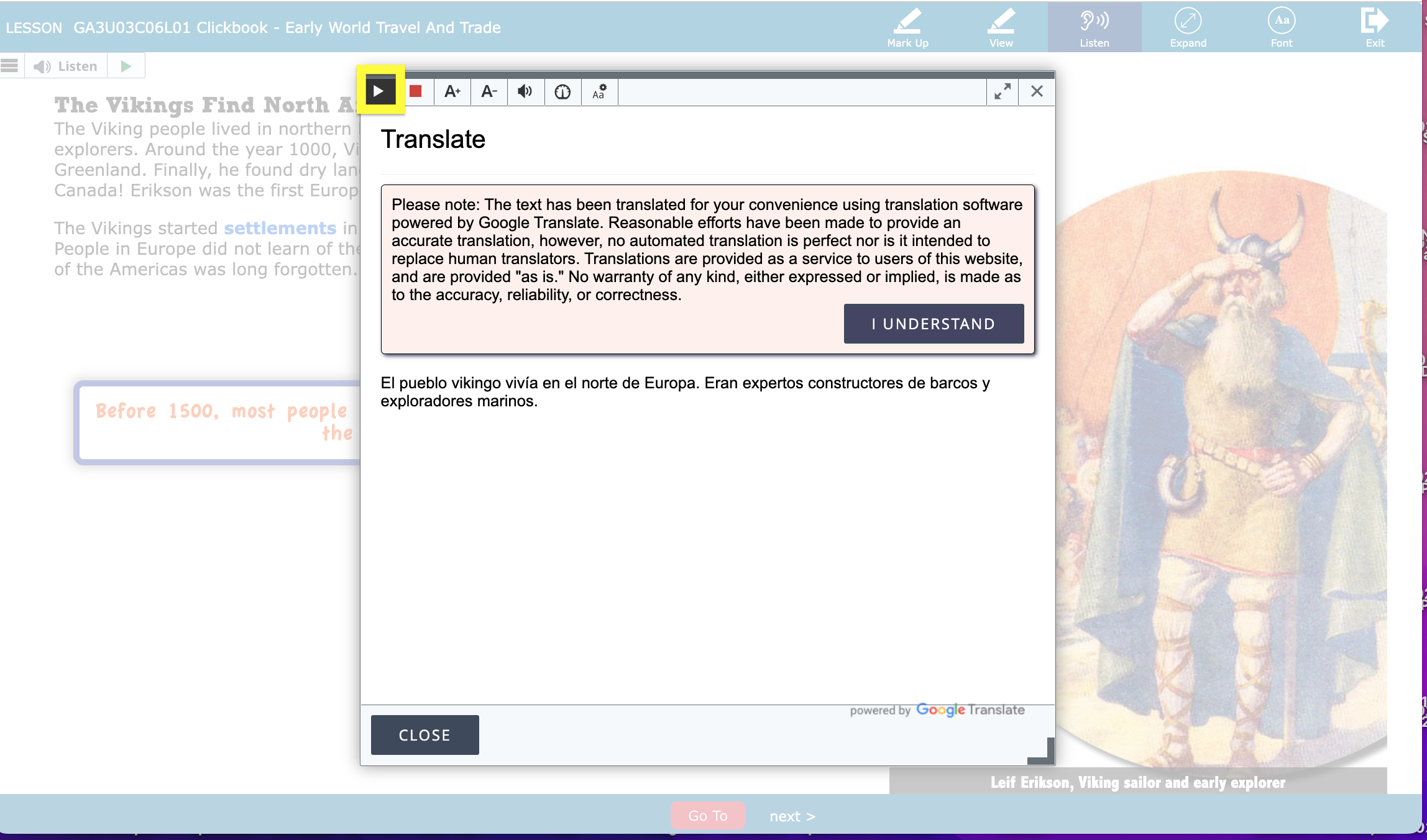
For additional read aloud and translate instructions for Clickbook, please refer to this video: https://support.gallopade.com/video-using-the-read-to-and-translate-in-clickbook
For read aloud and translate instructions for additional Gallopade resources, please refer to the information below.
For read aloud and translate instructions for the Student eBook and other assignments (video), click here: https://support.gallopade.com/how-to-use-read-aloud-and-translate-video-for-students
For read aloud instructions for ExperTrack, click here:
https://support.gallopade.com/how-do-students-have-digital-expertrack-assessments-read-aloud
For translate instructions for ExperTrack, click here: https://support.gallopade.com/knowledge/how-do-i-use-the-translate-feature-in-expertrack
