Teachers have the option to select Release to Reports when making an assignment.
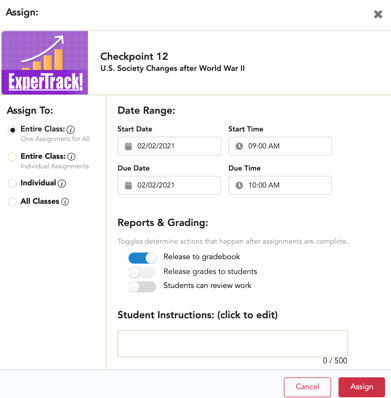
After an assignment has been made, teachers can go into the assignment settings to release to reports.
1. To edit assignment settings, locate the assignment. *You can easily access an assignment by navigating to the resource within the course. So, for example, if you want to release the grades for Chapter 1 ExperTrack Checkpoint, you can navigate to Chapter 1, locate the ExperTrack Checkpoint, and select the blue calendar icon.
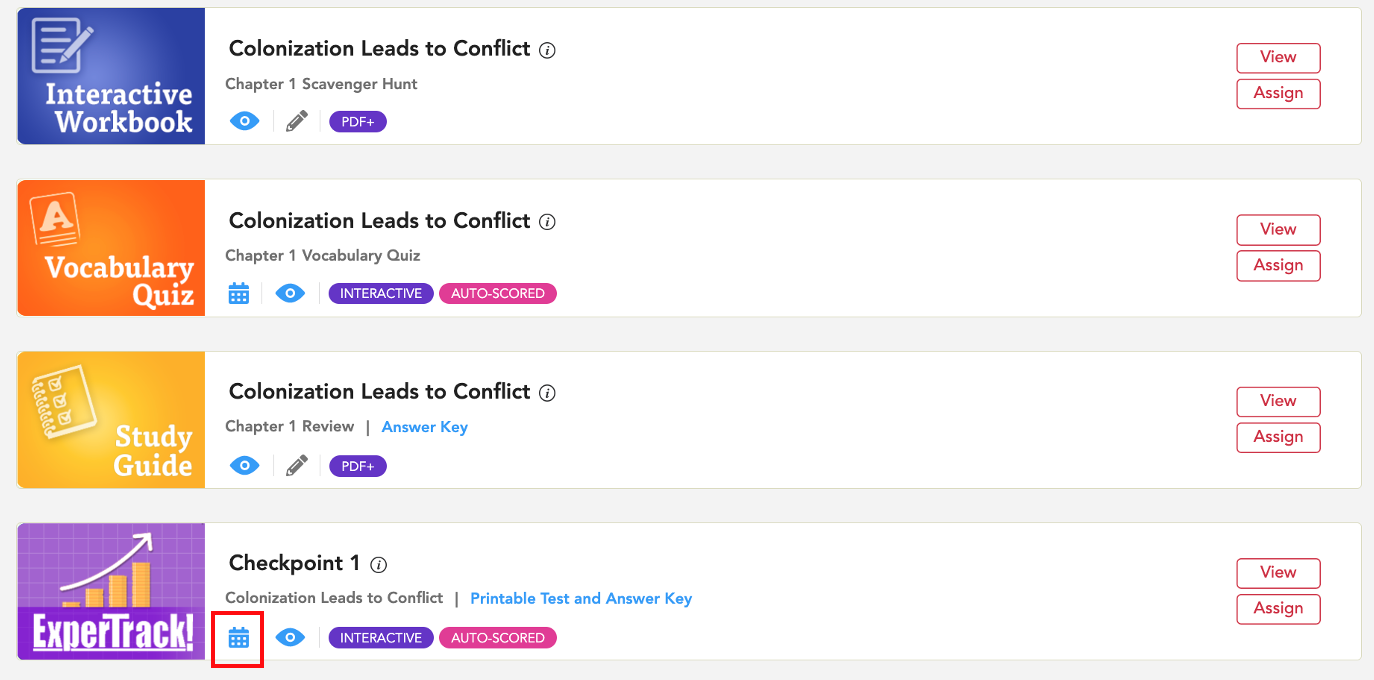
You can also find the assignment by navigating to Assignments from your dashboard.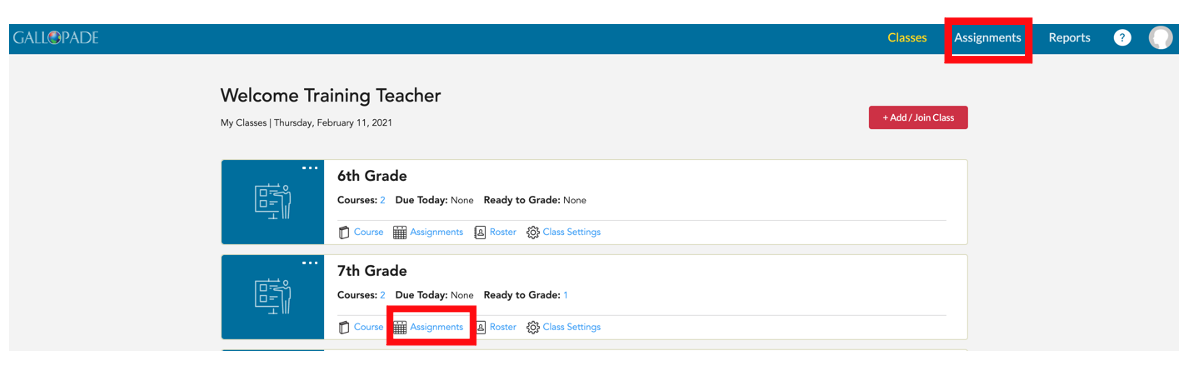
2. After locating an assignment, select Submissions.
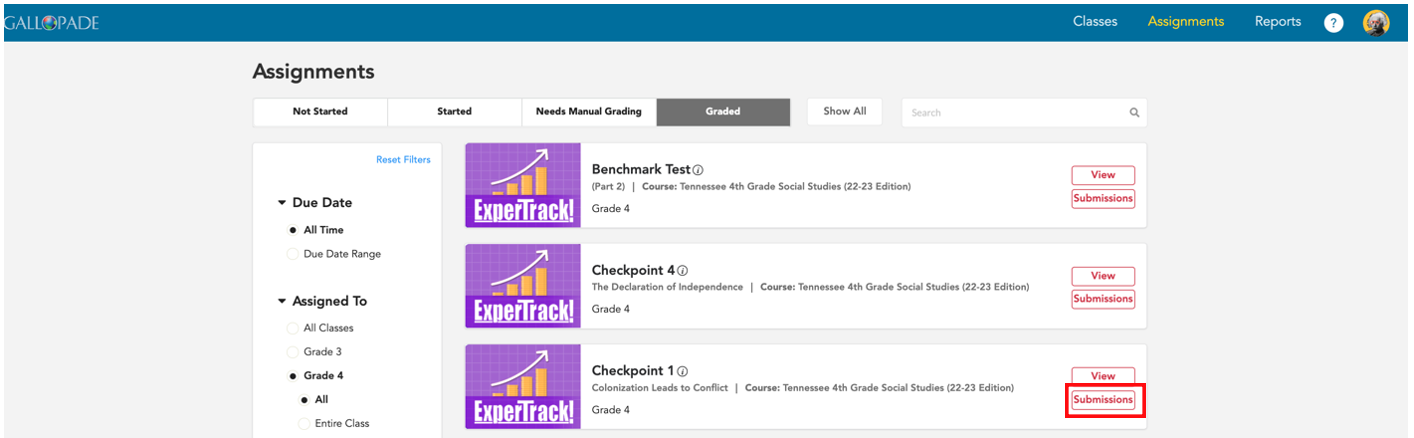
Here is a screenshot of a submissions page.
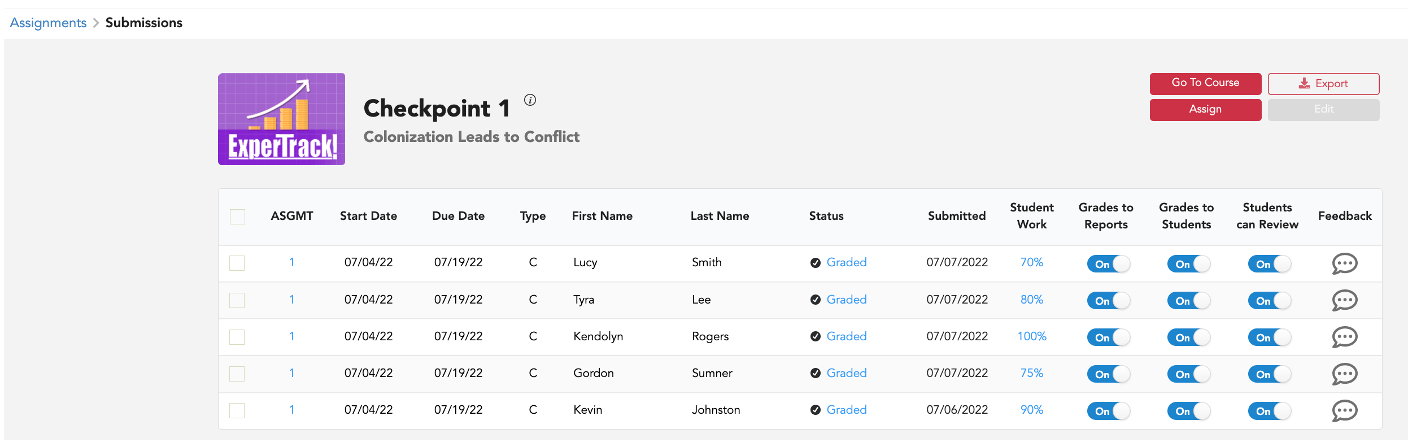 3. From the submissions page, you can manually edit one assignment instance at a time by changing the toggle directly on the page.
3. From the submissions page, you can manually edit one assignment instance at a time by changing the toggle directly on the page.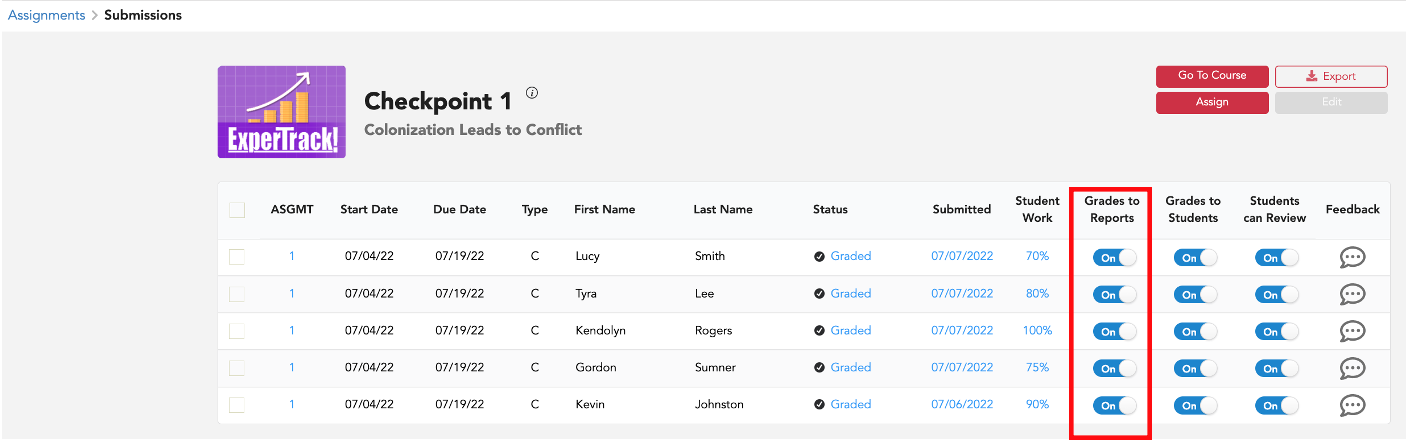
4. To edit more than one at a time, select the assignment instances in the first column. Then select the Edit button in the top right.
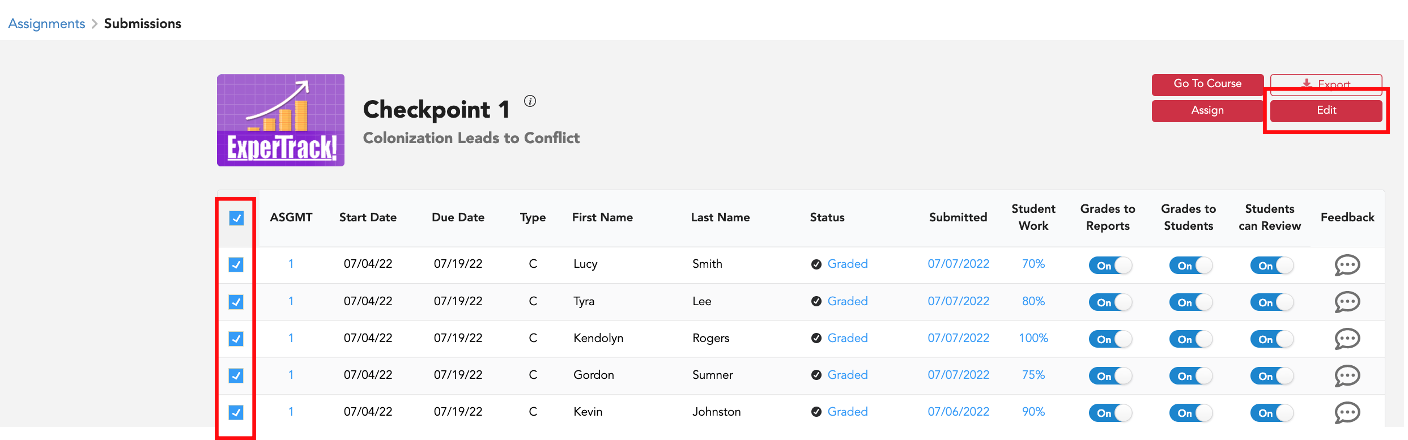 5. Make sure Release to Reports is selected, and then Save.
5. Make sure Release to Reports is selected, and then Save.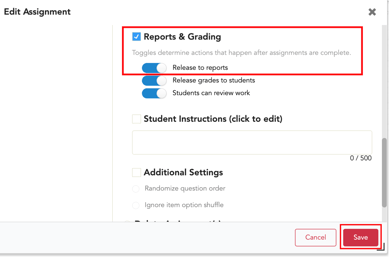
6. Once the assignment is graded, the data will move to reports. If you want to trigger a data-push to reports, go in and edit the reports and grading toggle to Release to Reports, and Save.
Please refer to this link to see a video demonstration of a teacher releasing grades to reports: https://support.gallopade.com/how-to-release-grades-to-reports-video
