To view a digital ExperTrack assessment, navigate to the assessment within the curriculum, and select View.
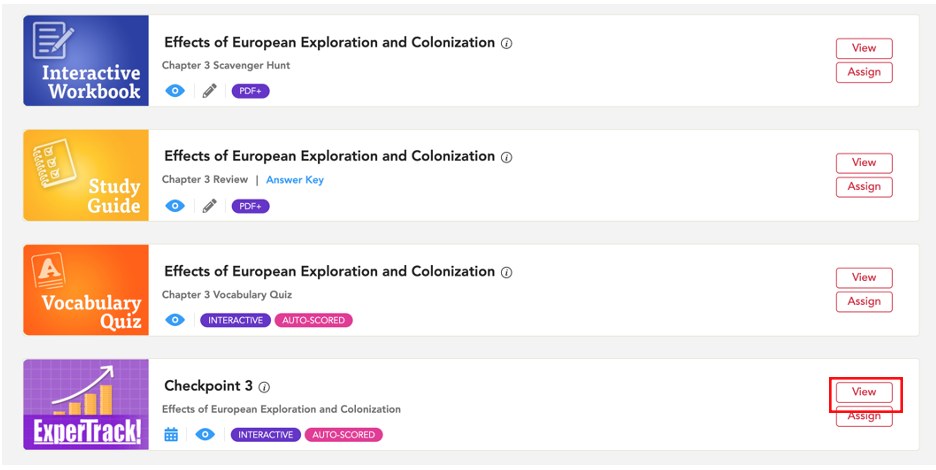
Select Print Preview.
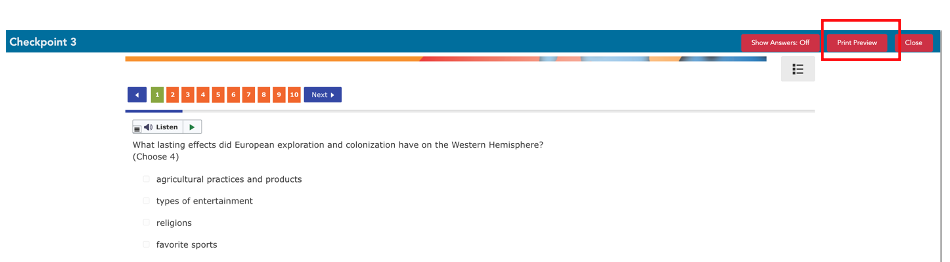
From the preview, select Print.

This will bring up the print settings.
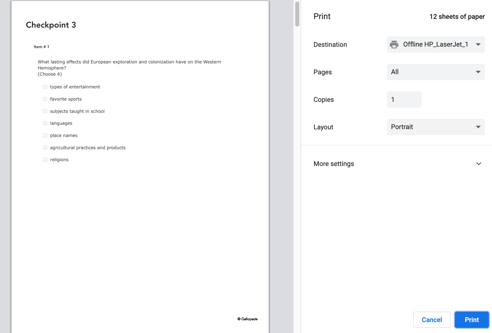
Select More settings.
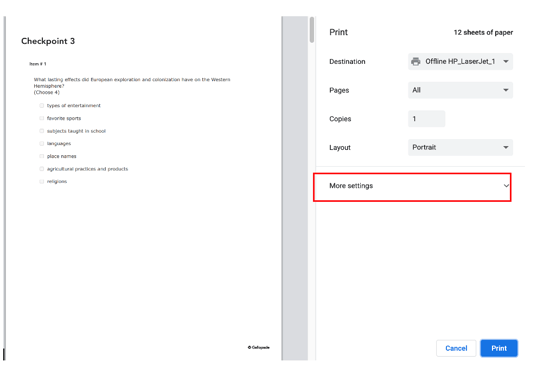
Select the number of pages (test questions) per sheet (page).
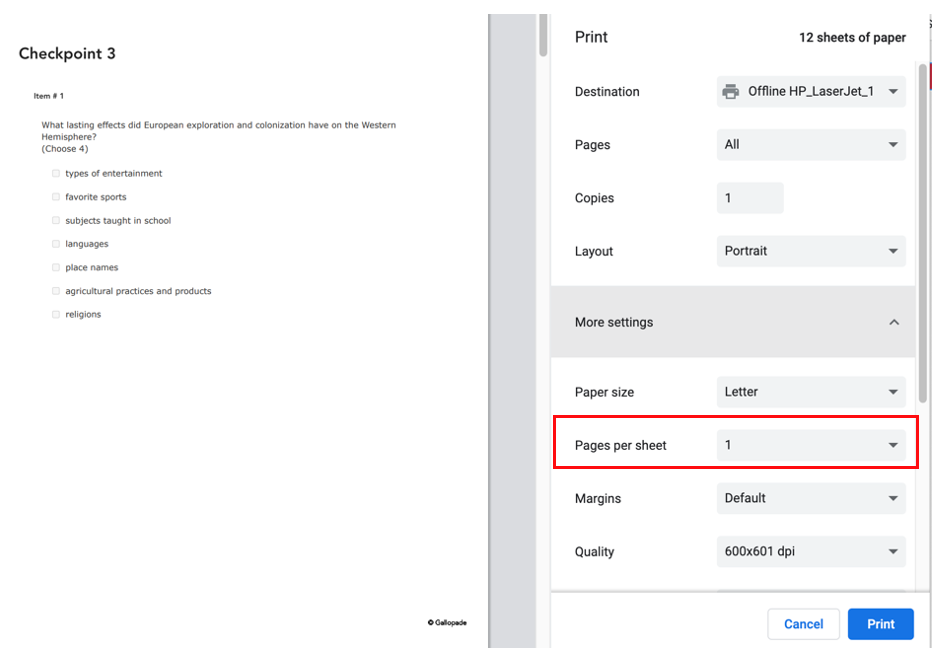
Select Print.
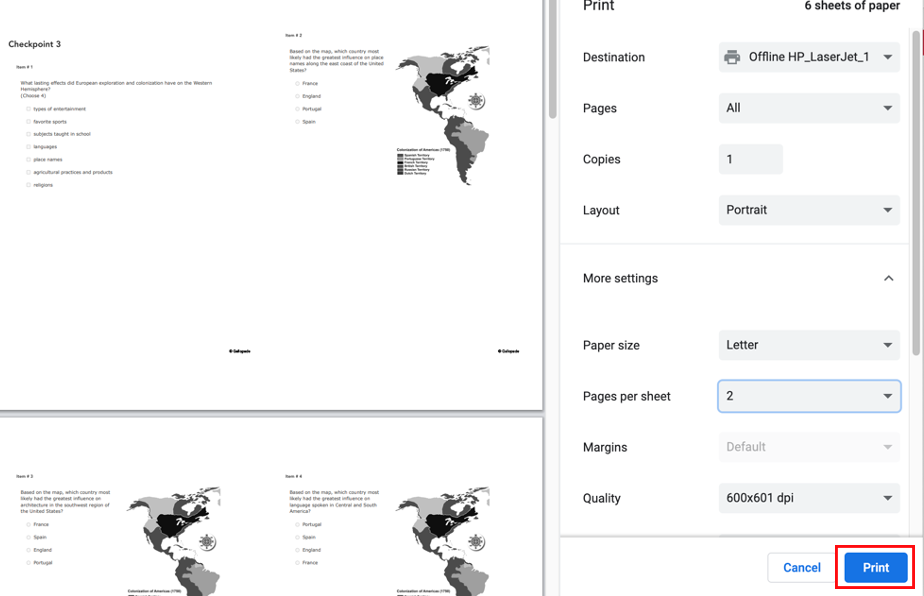
From the preview, select Return to close the test and return to the chapter. 

Please note, the default format for printing is one question/activity per page. You can use your printer settings to change that format. The appearance of printed tests may vary from printer to printer. You may want to experiment with various margin settings, layout choices (landscape/portrait mode), and the number of items per page. We have found that 2 items per page typically works well. If there are no images included, 4 items per page may also work.
After printing, before sharing a printed copy of a digital ExperTrack with students, we recommend that you go through the test in case you need to make any adjustments to help students complete digitized items in print such as items that include drag and drop (for labeling, matching, categorization, etc.). You may occasionally want to number items or have students use numbers or draw lines.
