Writing Prompts, Primary Sources Analyses, Vocabulary Builders, and Vocabulary Quizzes can be completed directly on the page with built-in activities. There are many different types of activities and completion options.
Type directly in the space provided.
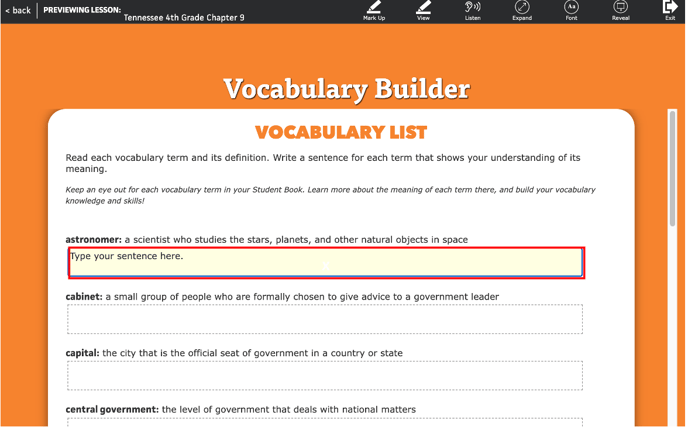
Click to select an answer choice.
![]()
Use drop-downs to make a selection.
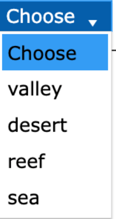
It's that easy!
There is a navigation menu at the bottom of each page.

Use the next> button at the bottom of the page to go to the next page.
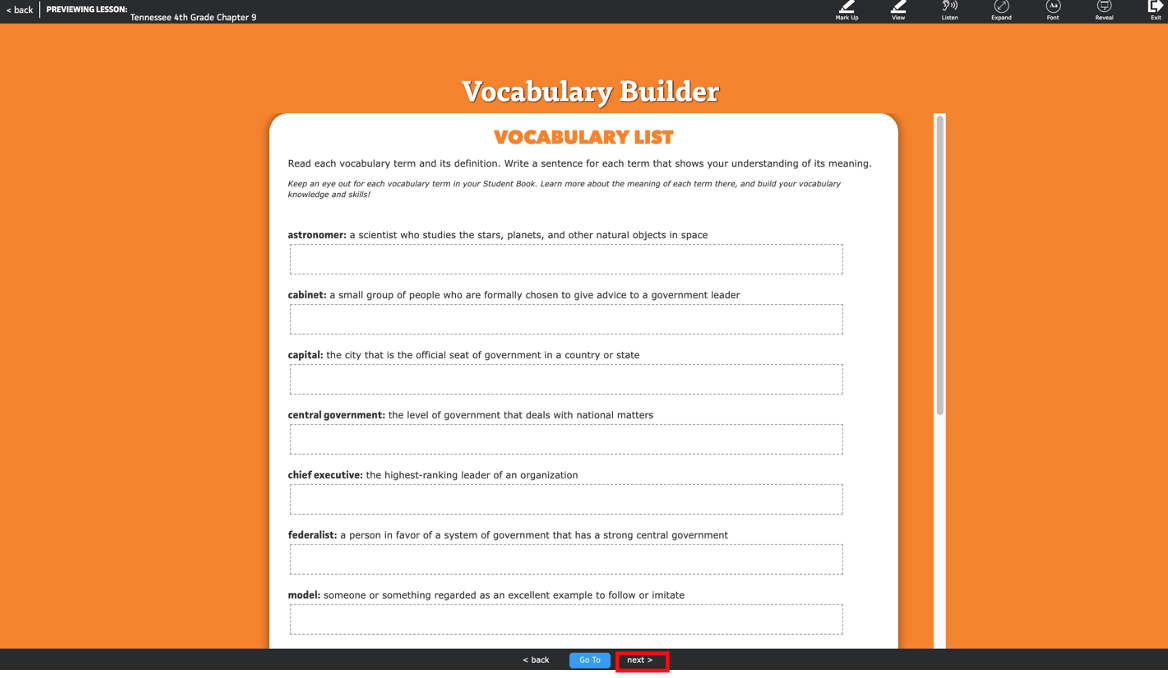
Use the back < button at the bottom of the page to go to the previous page.
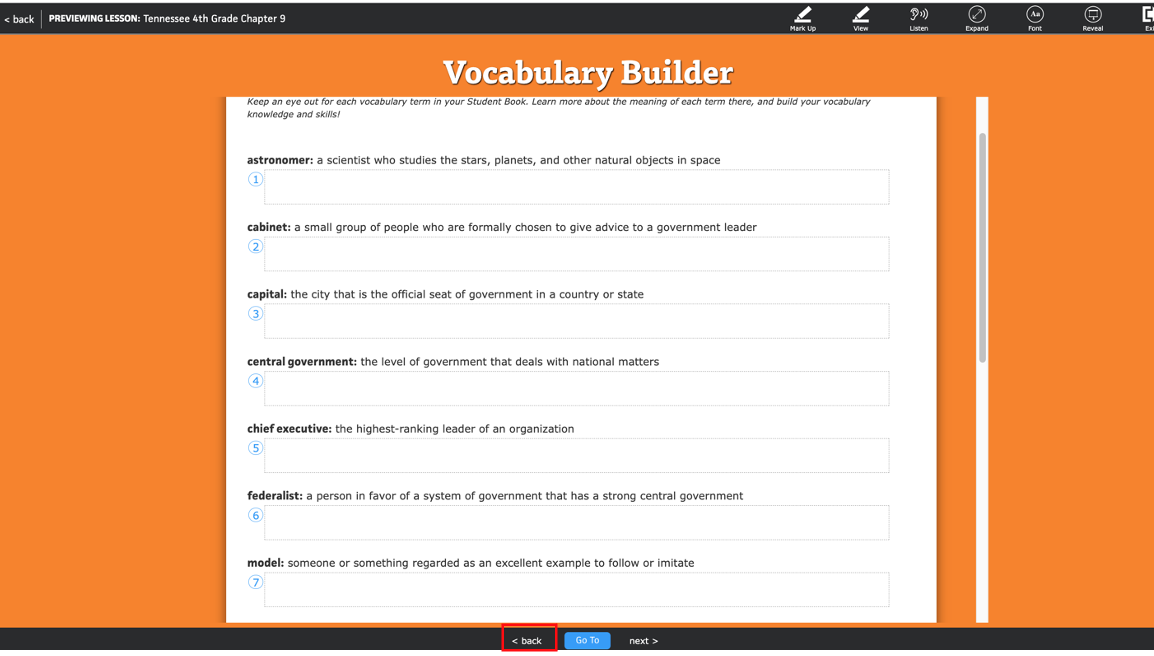
Select Go To to see a horizontal list of all pages.
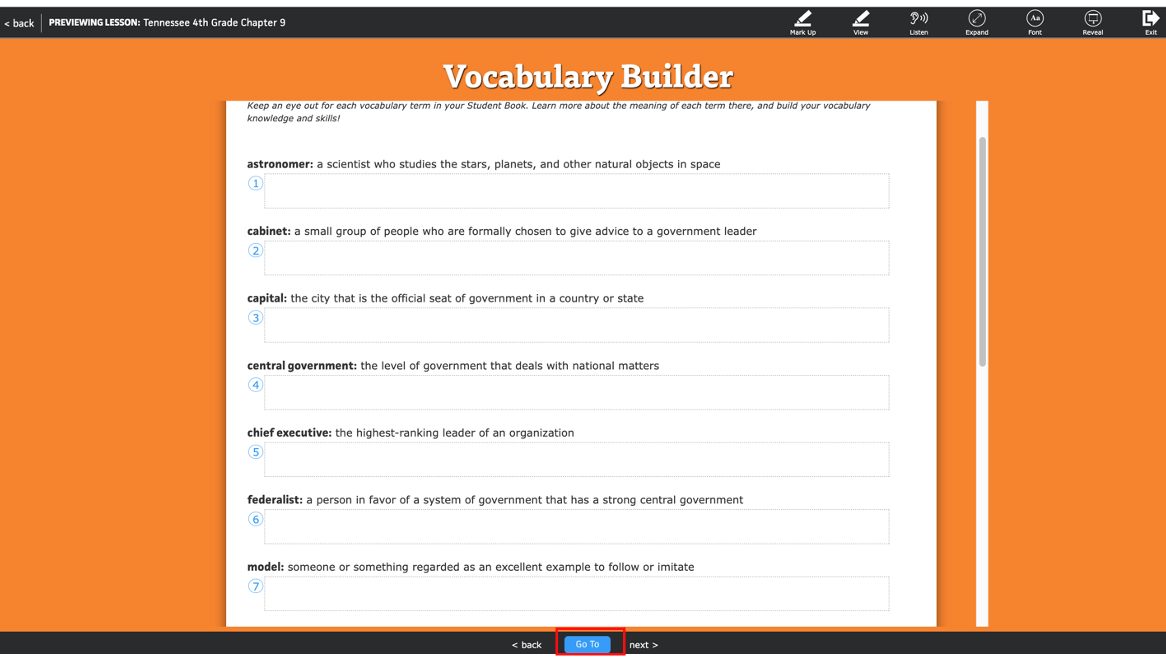
Then select a specific page. Go to the Summary page to Save for Later or Submit for Grade.

The last page is a summary page where you have the option to Submit for Grade or Save for Later.
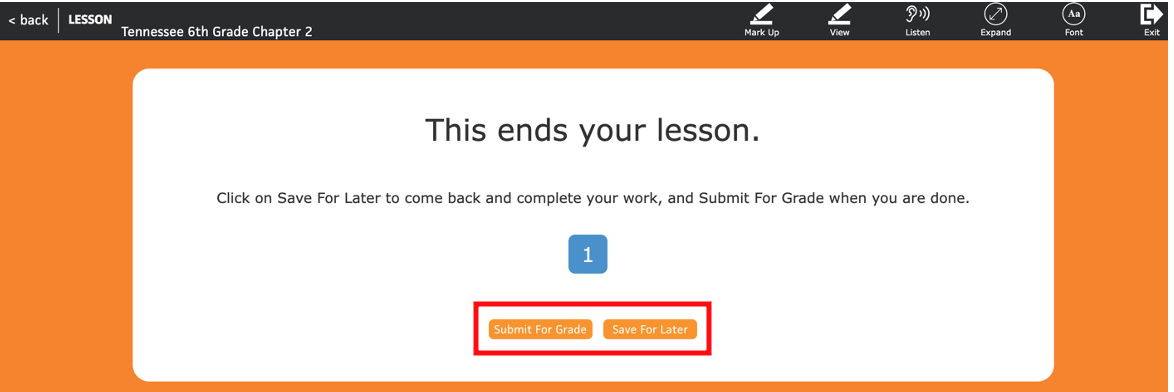
The Toolbar at the Top of Every Page Provides Additional Options.
In addition to activity completion, there are annotation tools and read aloud options. Annotations and Read Aloud can be accessed from the toolbar.
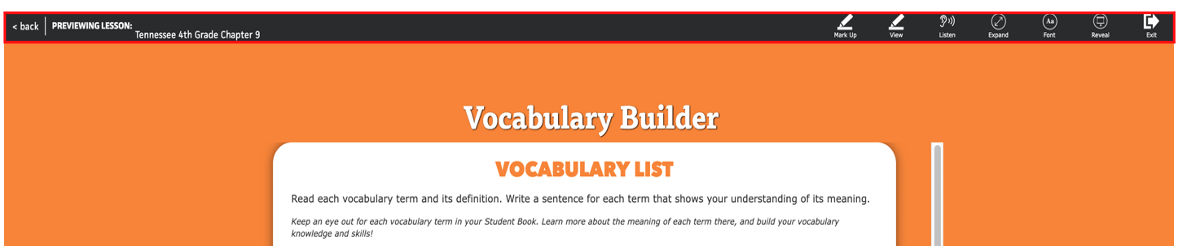
Here is a closer look at the toolbar.

On the top left:
The <back button will take you out of the assignment and back to your student dashboard.

To Use Read Aloud
Select Listen from the top menu.

That will bring up a listen button on the left. Select the Listen button on left to activate Read Aloud.

To select text for Read Aloud, place your mouse cursor on the page, then click and drag to select text. After selecting your text, release your mouse click. Then select Listen.
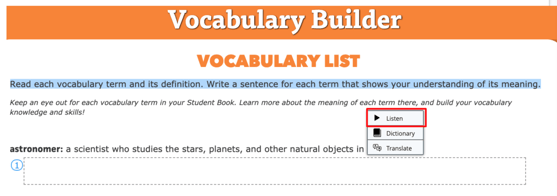
To Have Text Translated
Click and drag to select text, and then select Translate.
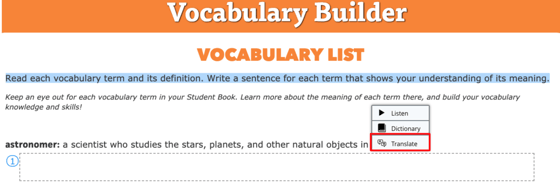
Then select a language.
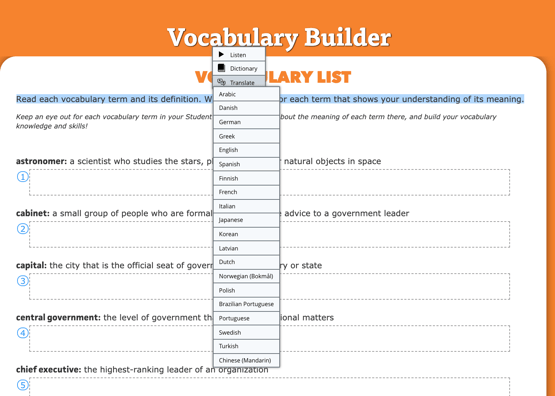
You will see the translated selected text. Select the ![]() play button to hear the text read aloud.
play button to hear the text read aloud.
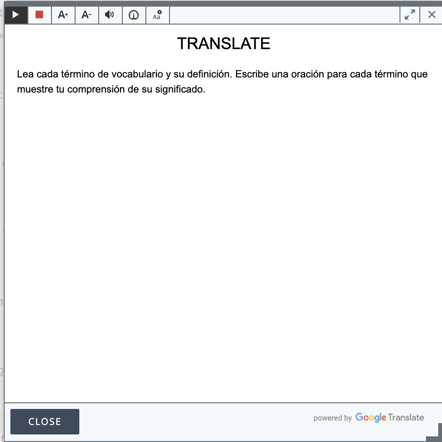
ANNOTATIONS (To access annotation tools (to highlight text, underline text, or create a note on the page)
Select Mark Up ![]()

After selecting Mark Up, to access your markup options click and drag to select text on the page.

Once you select text, you will see a menu of options. 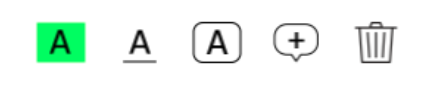
From left to right, the menu options are highlight ![]() , underline
, underline ![]() , create a text border
, create a text border ![]() , create a note
, create a note ![]() , and delete
, and delete ![]() .
.
To highlight, select the highlight option. ![]() . That will bring up the highlight colors to choose from.
. That will bring up the highlight colors to choose from.
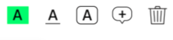
![]()
Select a color, and your selected text will be highlighted.
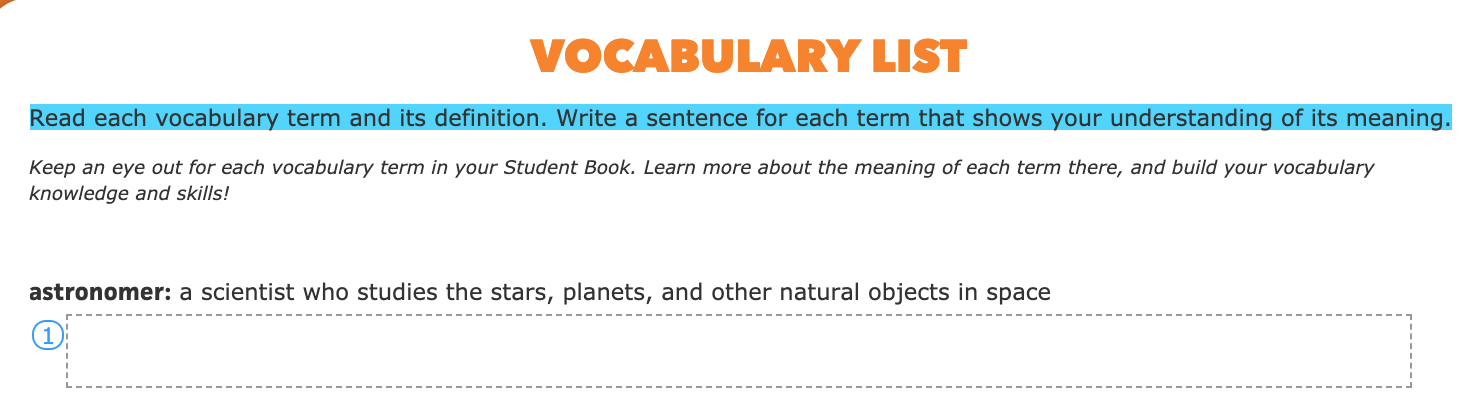
To create a note, place your mouse cursor on the page, and click and drag to select text. Then select the add a note icon. ![]()
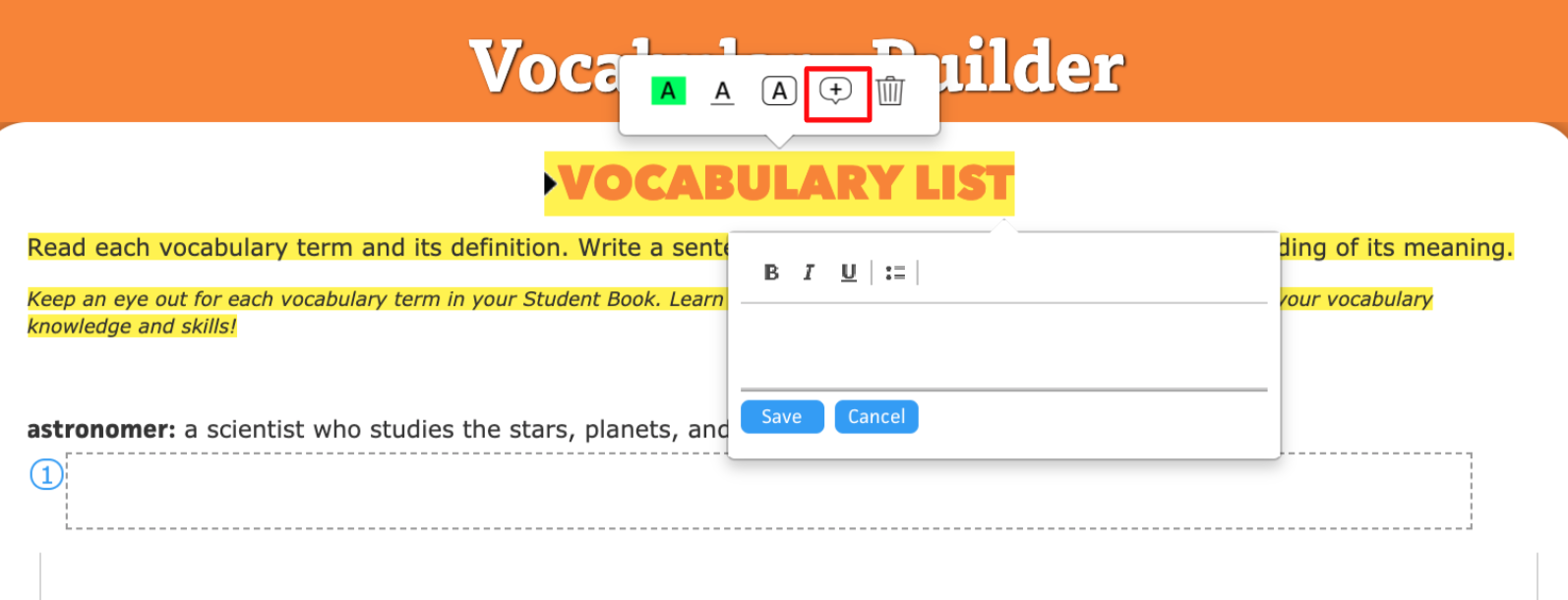
Type your note and select Save.
You will see a number to mark your note on the page.
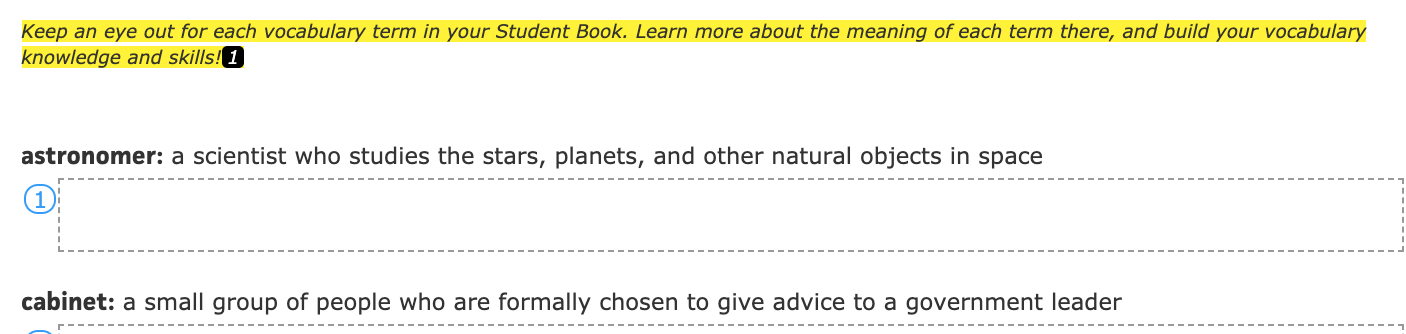
You can select the number to open, edit, or delete the note.
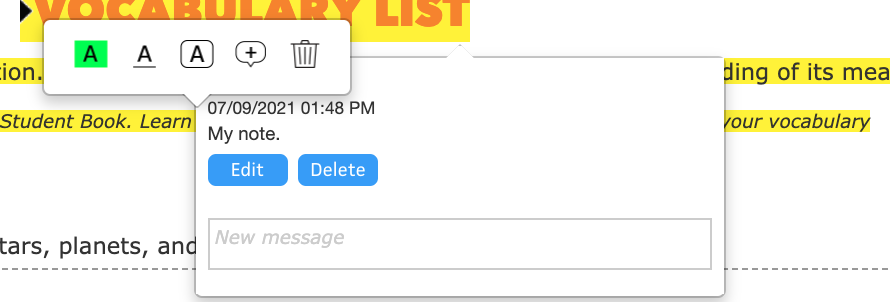
To view or hide markups, select or deselect View.
With View selected, you will see your annotations.
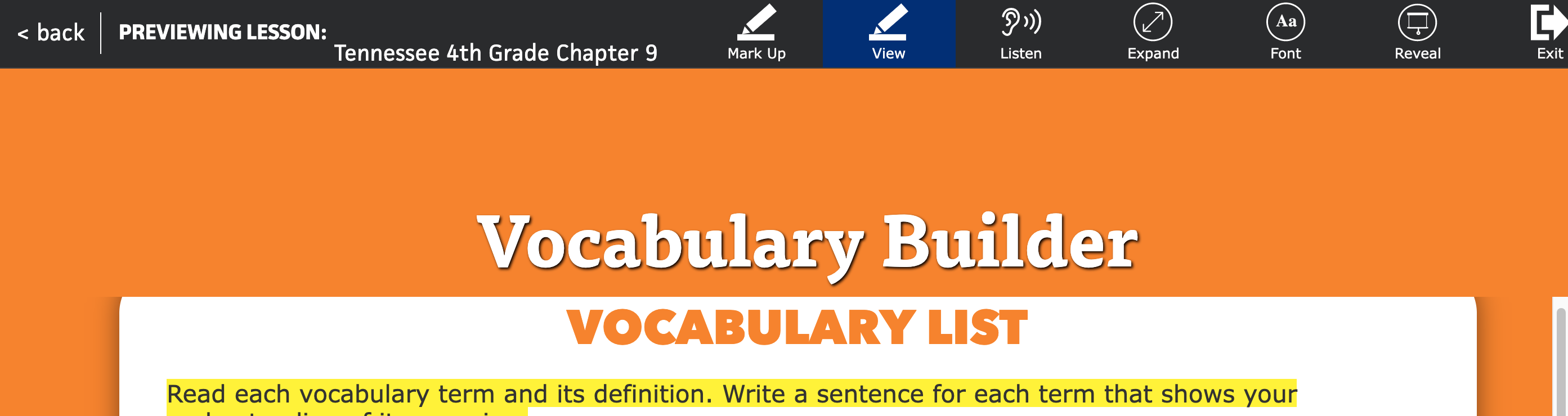
To hide your annotations, click View from the top to deselect it.
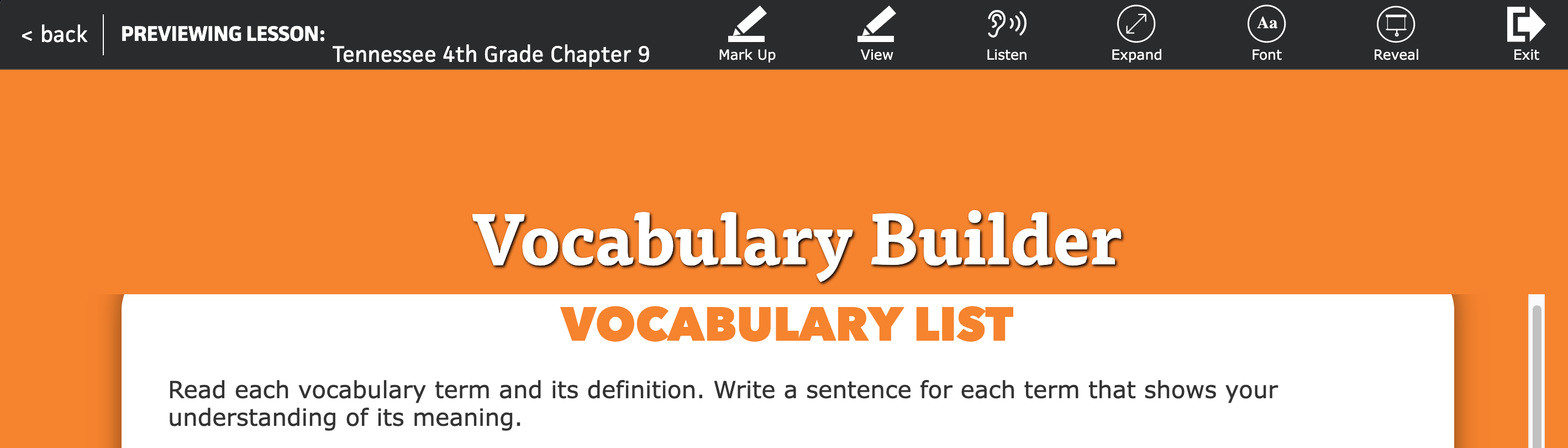
For information about completing activities in the Digital Student Book, click here.
