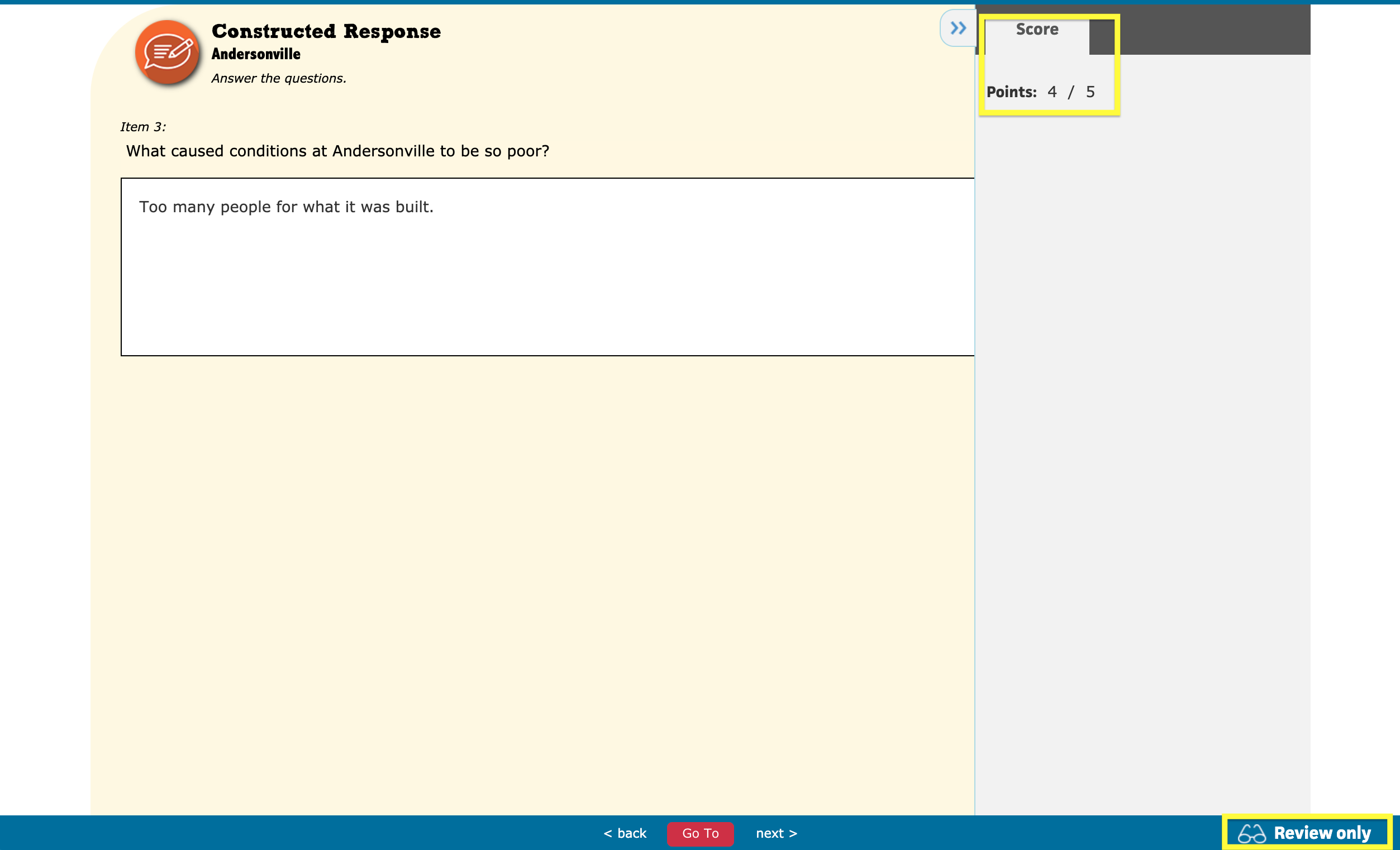Here are the steps students will need to take to complete a Clickbook assignment and submit their answers for scoring
1. Find the Clickbook to be completed. It will be located on the student dashboard under, MY ASSIGNMENTS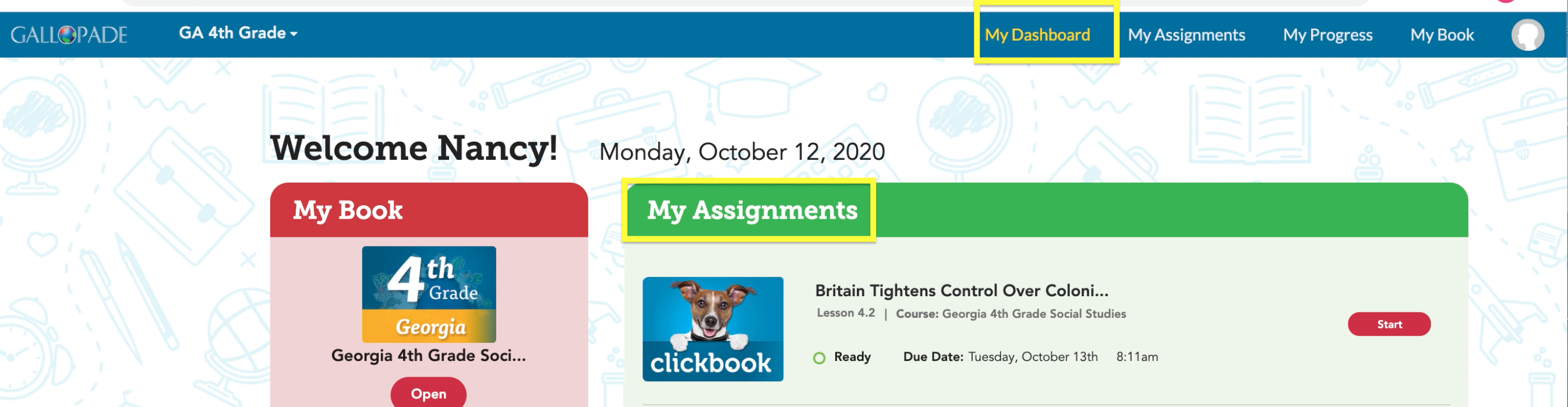
2. Click on Start.
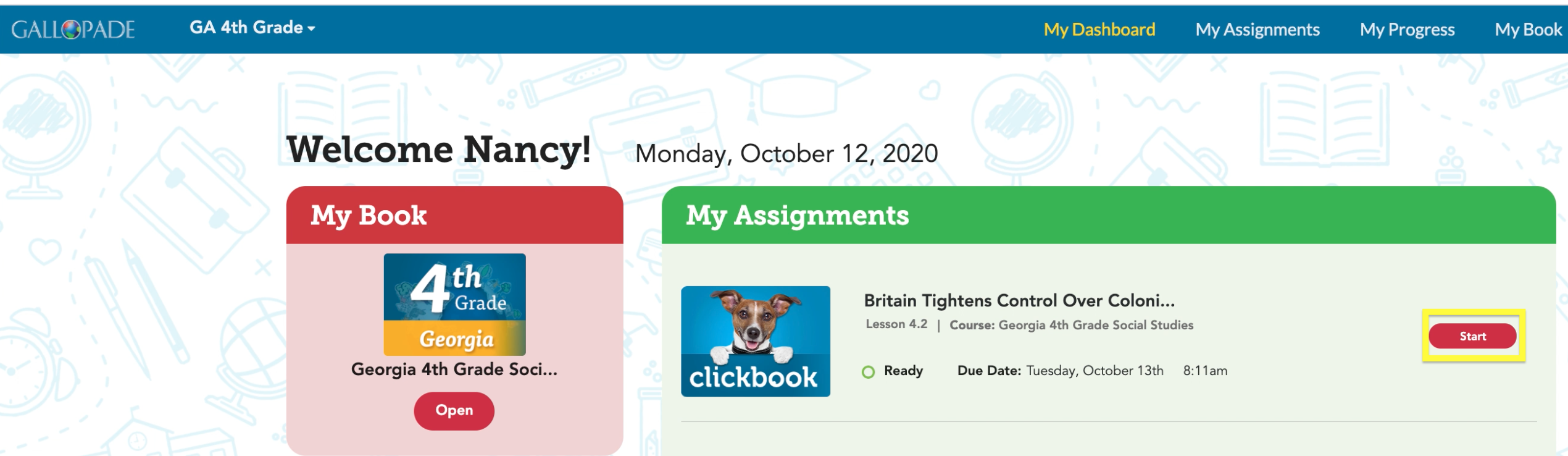
3. Users will SUBMIT an answer to each question where the word SUBMIT ANSWER appears. NOTE: There is no "try again" for SELECTED response (multiple choice, click and drag, tables). Once an answer is submitted, the question cannot be re-answered.
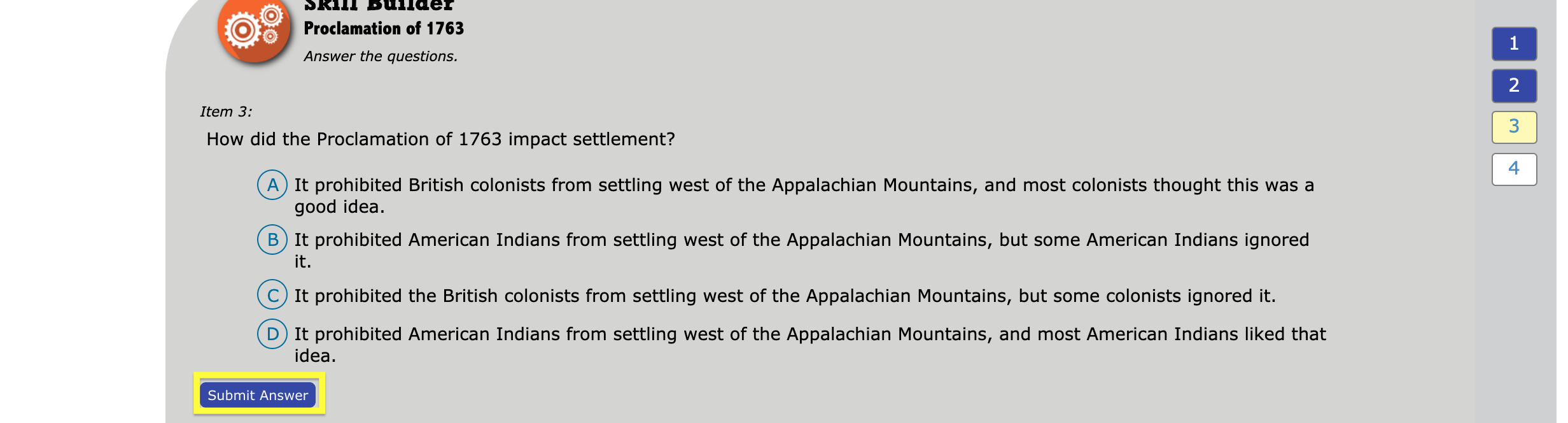
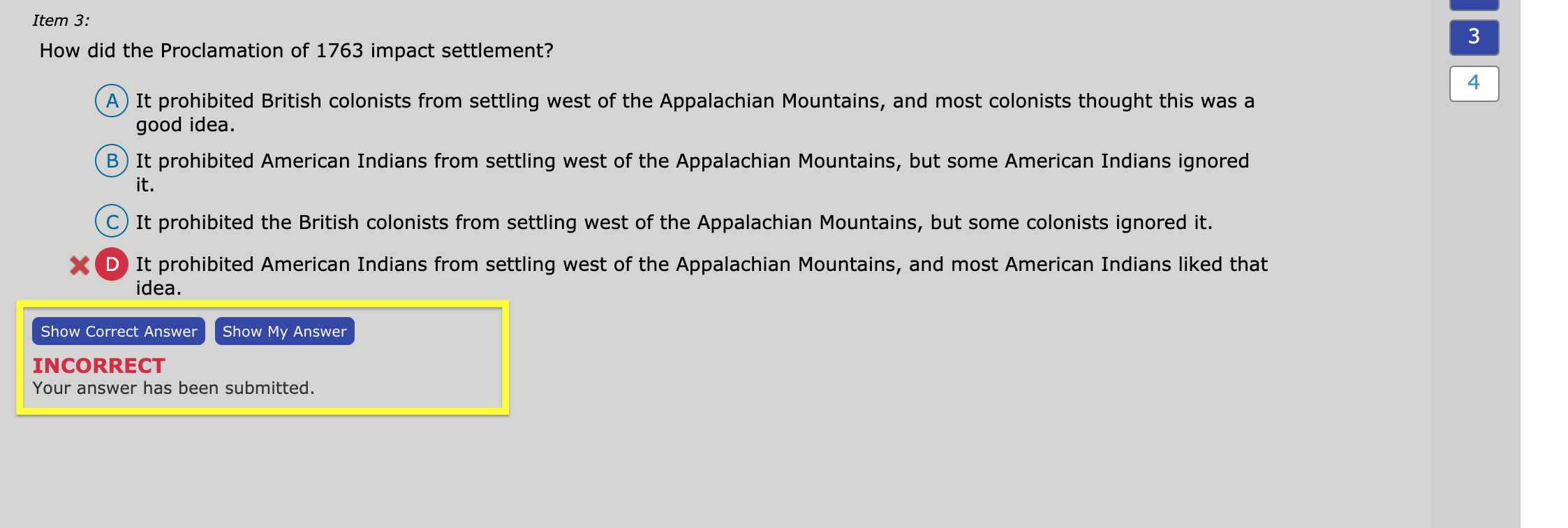
Once submitted, the only options are to SHOW CORRECT ANSWER, and SHOW MY ANSWER.
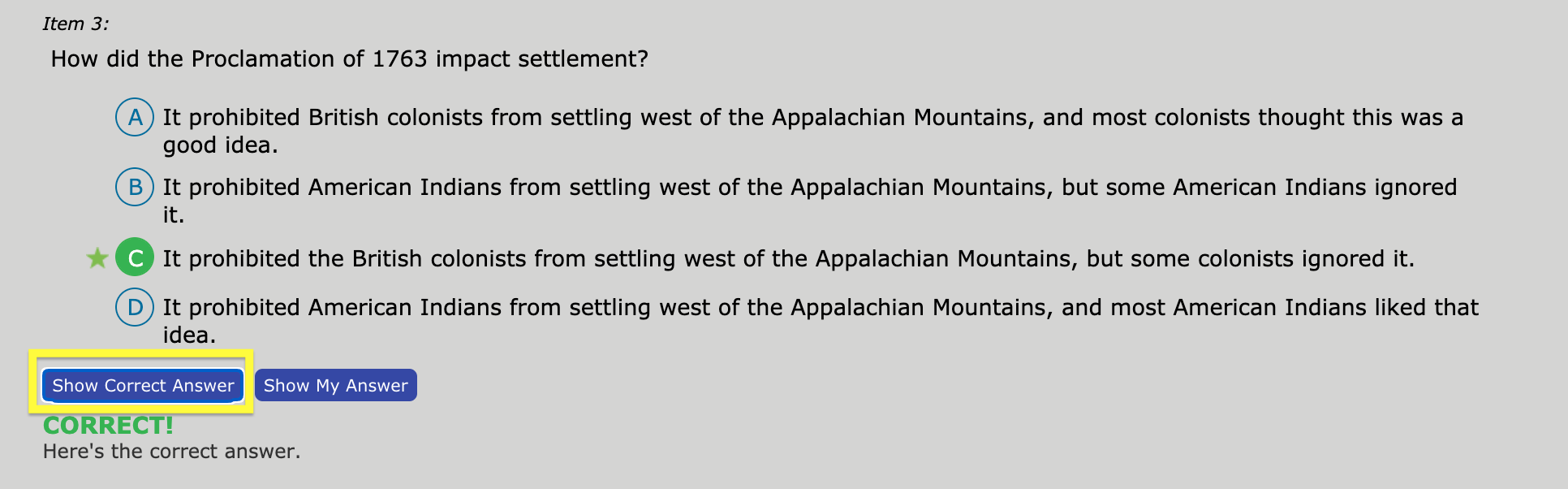
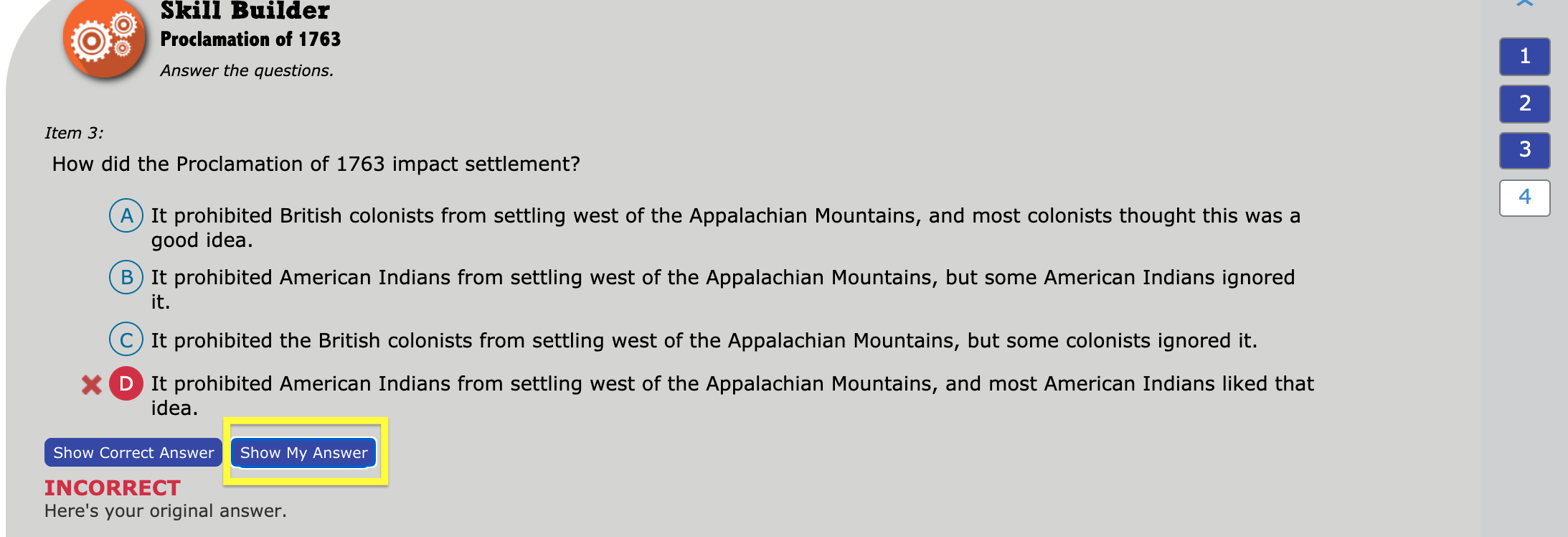
For CONSTRUCTED RESPONSE questions, clicking on SAVE ANSWER will hold an answer in place. Additional text CAN be added up until the time that the Clickbook is submitted for grading OR the due date passes.
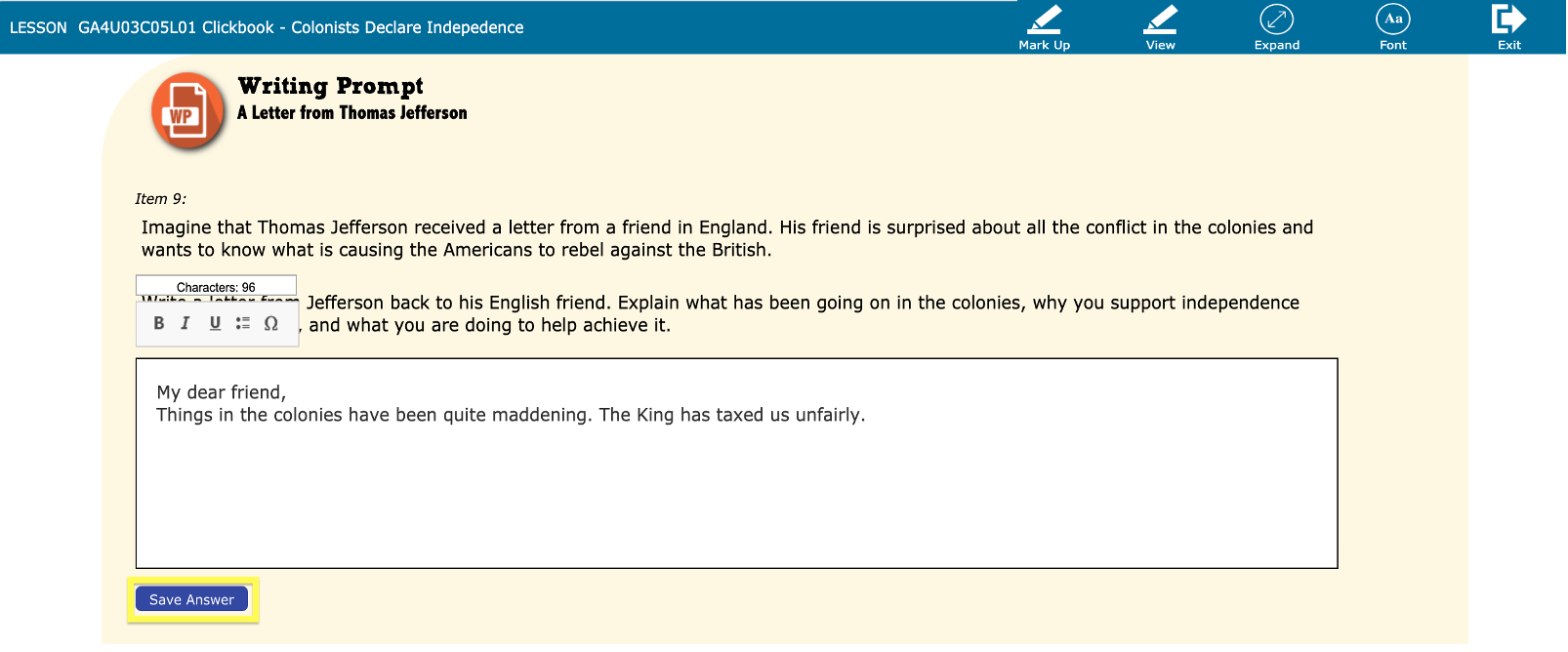
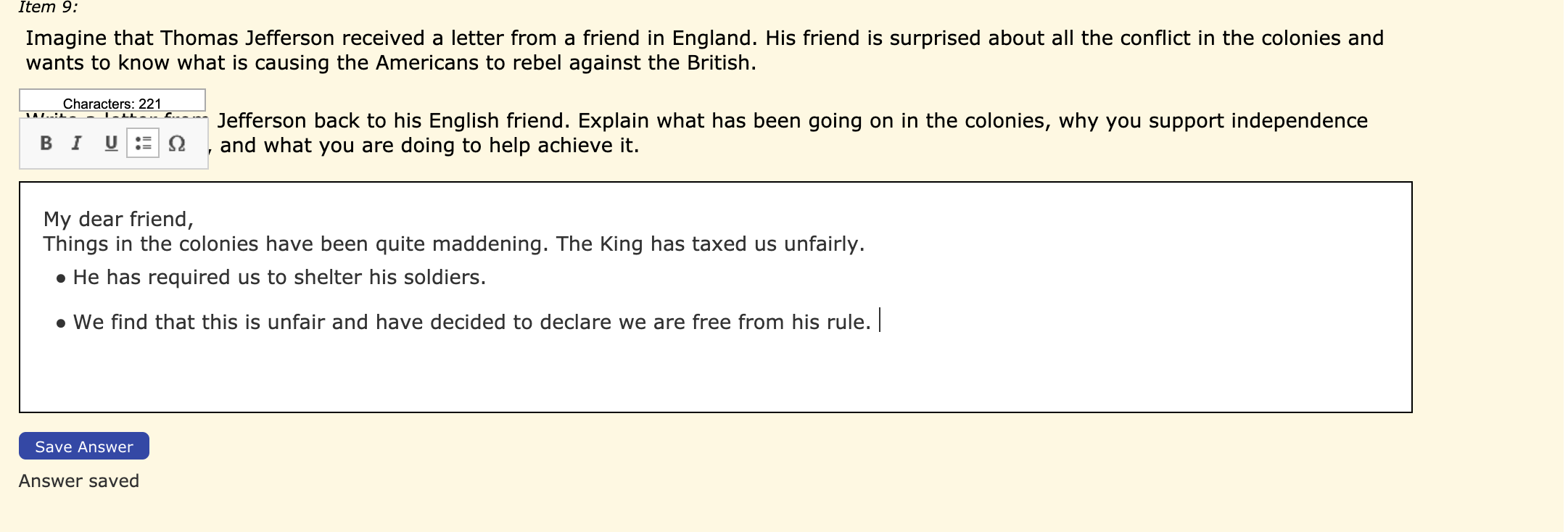
4. On reaching the end of a Clickbook, the SUMMARY screen will display if all questions have been answered. Questions where students have selected SUBMIT ANSWER will be shown in BLUE; Question screens on which SUBMIT ANSWER was not clicked will show as GRAY.
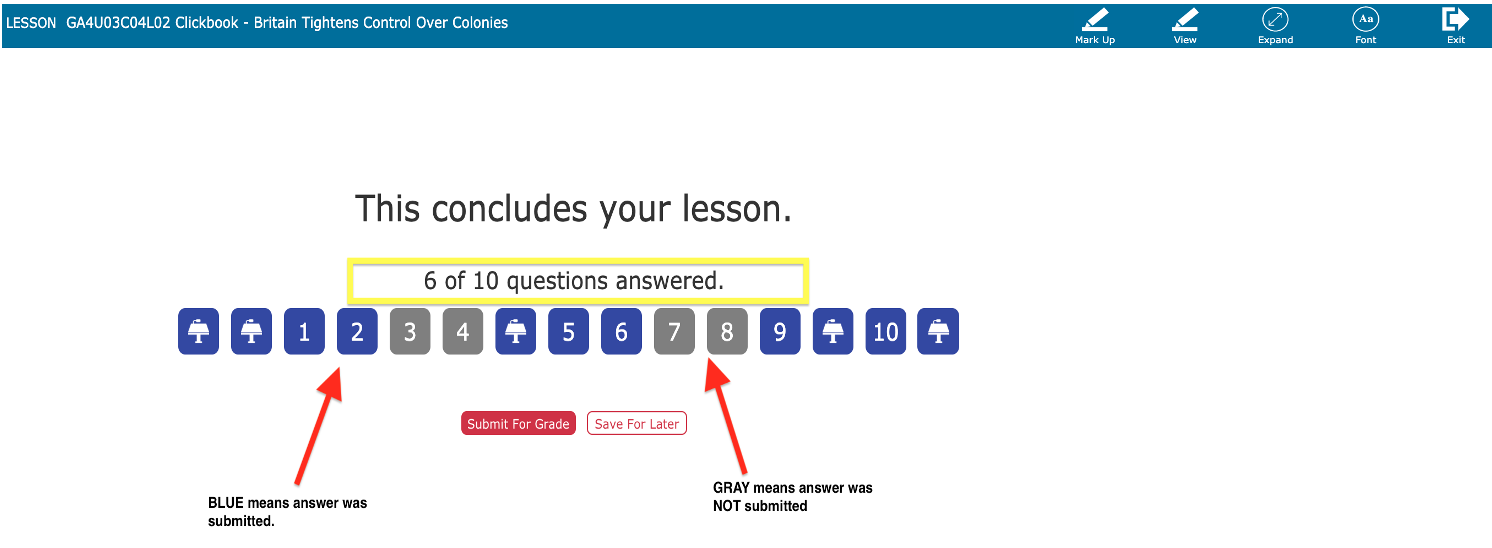
5. The SUMMARY screen will also allow a user to Save for Later or Submit for Grading. NOTE: Once a student SUBMITS FOR GRADING, all UNANSWERED questions will be scored as incorrect (zero points will be given).
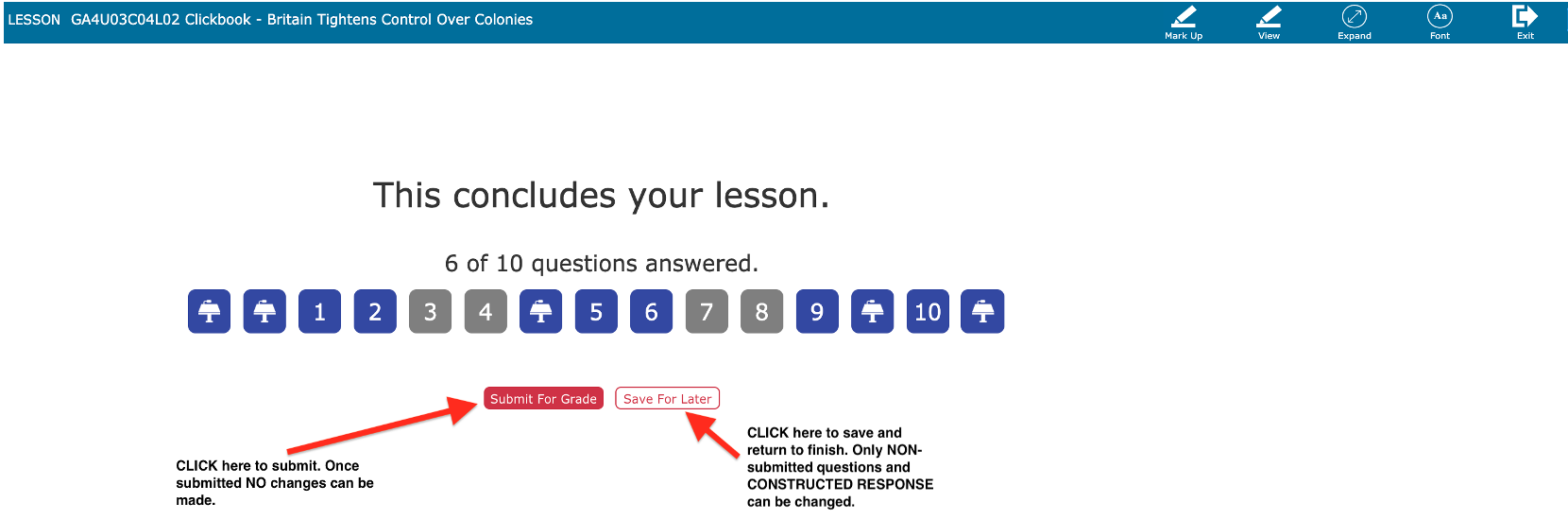
6. Once submitted, the assignment will appear as CLOSED. It is not able to be viewed until the teacher releases Clickbook back to students.

7. If selected when scores are released, students can review the scores they received by clicking on the GRADED tab.

then clicking on the REVIEW button.

Student Review of Selected Response
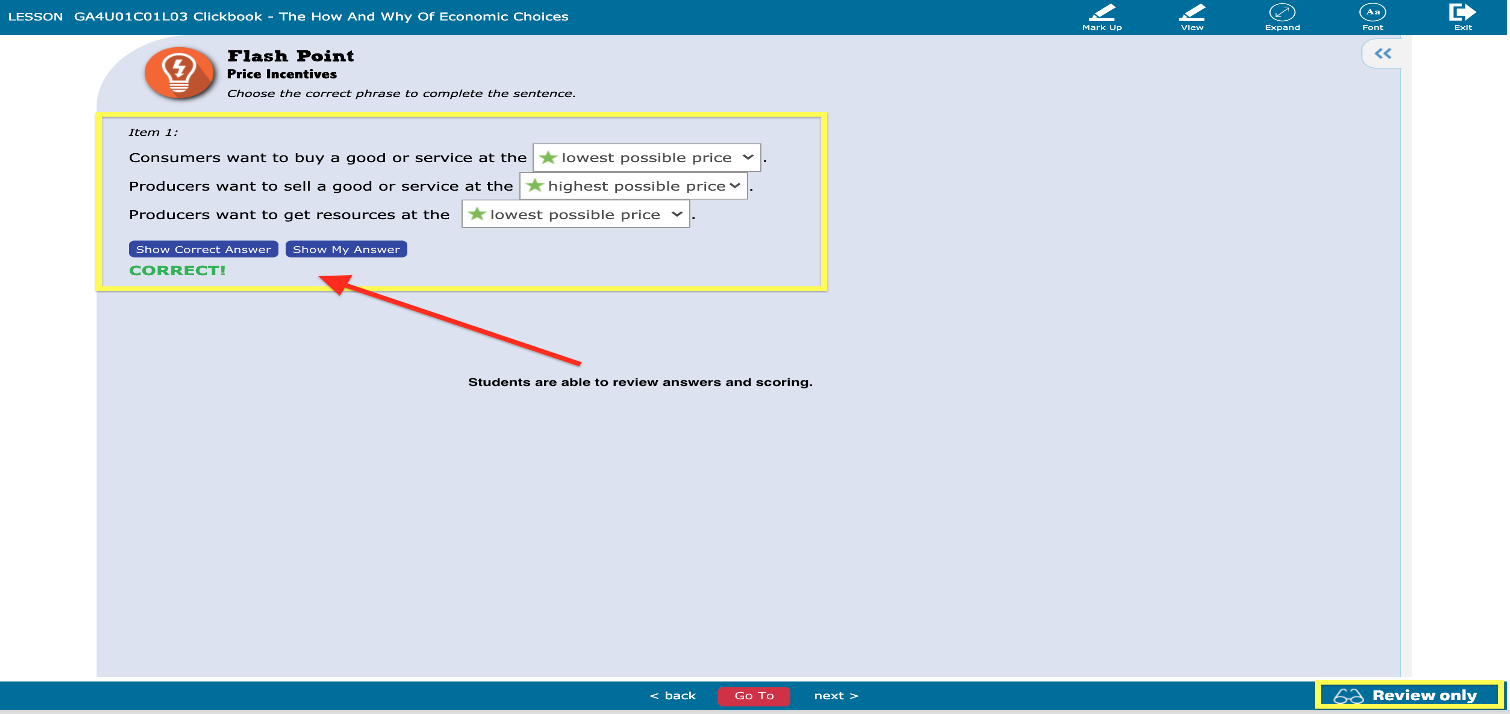
Student Review of Constructed Response