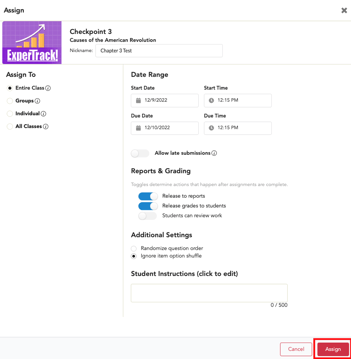1. From your dashboard of classes, select the Course for the class.
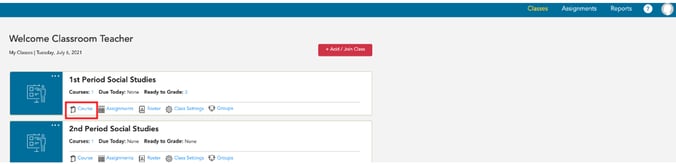
2. Open the course.

3. Select the red Quick Nav button  (in the upper left).
(in the upper left).
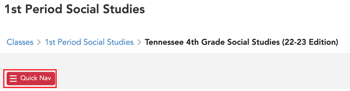
4. Make a selection.
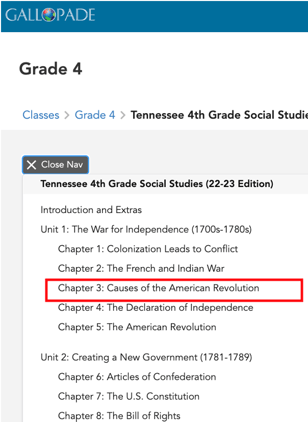
5. Locate the ExperTrack you want to assign, and select Assign.
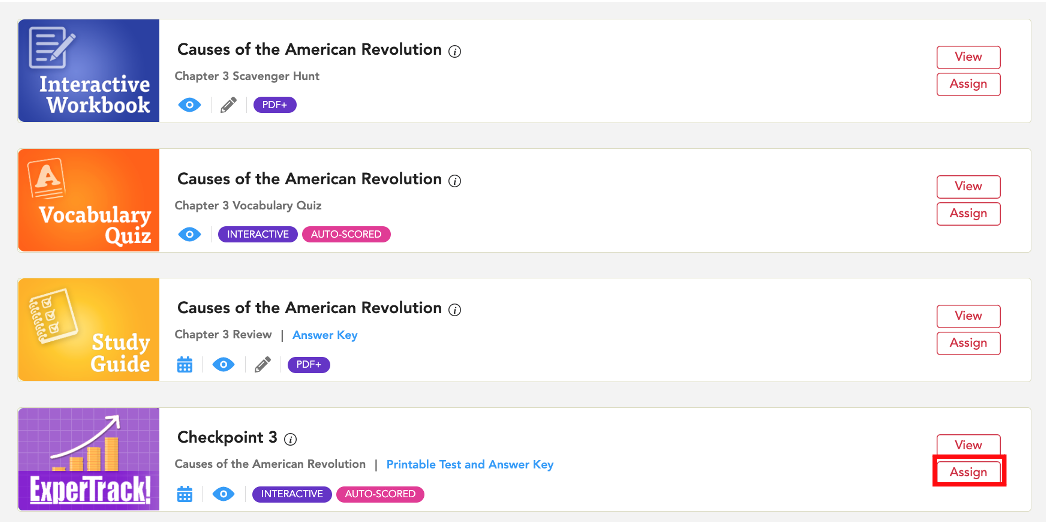
6. You will see a pop-up box with all of the assignment settings.
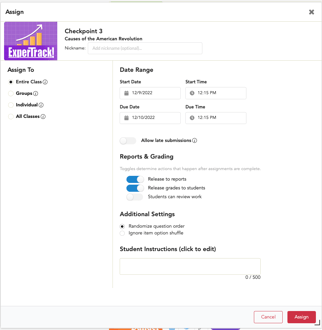
7. Make your selections. **Please see details below or skip to # 8.
Assignment details include:
- Who to assign to - which students will receive the assignment and how you will manage the assignment.
- Class (Individual Assignments) - assigns to every student in the class as individual assignments. Edits can be managed by class or by individual student assignments.
*Teachers can easily assign to every student in a class but also make changes for individuals. - Groups (Individual Assignments) - assigns to every student in the group as individual assignments. Edits will be managed by group or individual student assignments.
*Assigning to Groups allows teachers to easily assign to a subset of students while also allowing changes to be made for individuals rather than the whole group.
- Individual - assigns to selected individuals. Edits are managed by individual assignments.
- All Classes (Individual Assignments) - assigns to selected classes within the same grade level. *Teachers can easily assign to every student in multiple classes of the same grade level but also make changes for individuals.
- Class (Individual Assignments) - assigns to every student in the class as individual assignments. Edits can be managed by class or by individual student assignments.
- Assignment nickname (visible to you and to students) (OPTIONAL)
- Start date and time - when access will open for students). An assignment is "locked" to students until the start date and time.
- Due date and time - when access will cut off for students
- Allow late settings - beyond the due date, teachers can allow late submissions by setting a late due date. Late assignment submissions will have a late symbol in submissions on the submitted date. Scores will not be affected by a late submission. (OPTIONAL)
- Settings for Reports and Grading (managing if and when to release the grades to reports, share grades with students, and allow students to review a submitted assignment)
- Release to Reports - Data will move to reports when the submission status changes or is changed to graded.
-
- Release grades to students - Students will see scores once submission is graded.
- Students can review work - Students will have access to review the submitted assignment immediately. Please note, allowing review does not allow students to make changes.
- Additional settings (to turn off randomization) - When assigning digital ExperTrack, teachers can deselect the option to randomize question order so that questions are in the same order for all students and select the option to ignore item option shuffle so that answer choices are in the same order for all students.
- Student instructions - Teachers can include instructions with any assignment. (OPTIONAL)
8. Select Assign.