Digital Student Books include Student Books for Georgia K-2 and Tennessee K-8
Content pages in the Digital Student Book are designed to match printed Student Books as closely as possible. They have matching page numbers and include digitized versions of the activities in the printed books. Digital Student Books are accessible as a chapter and assignable as a chapter. Teachers must assign chapters for students to digitally complete activities.
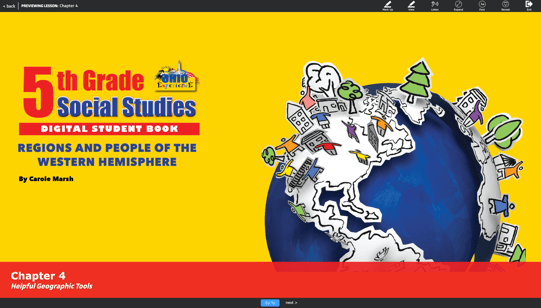
Page Layout and Features
Here is a snapshot of a full page. Notice the page number in the top left, the toolbar along the top, and the navigation menu at the bottom.
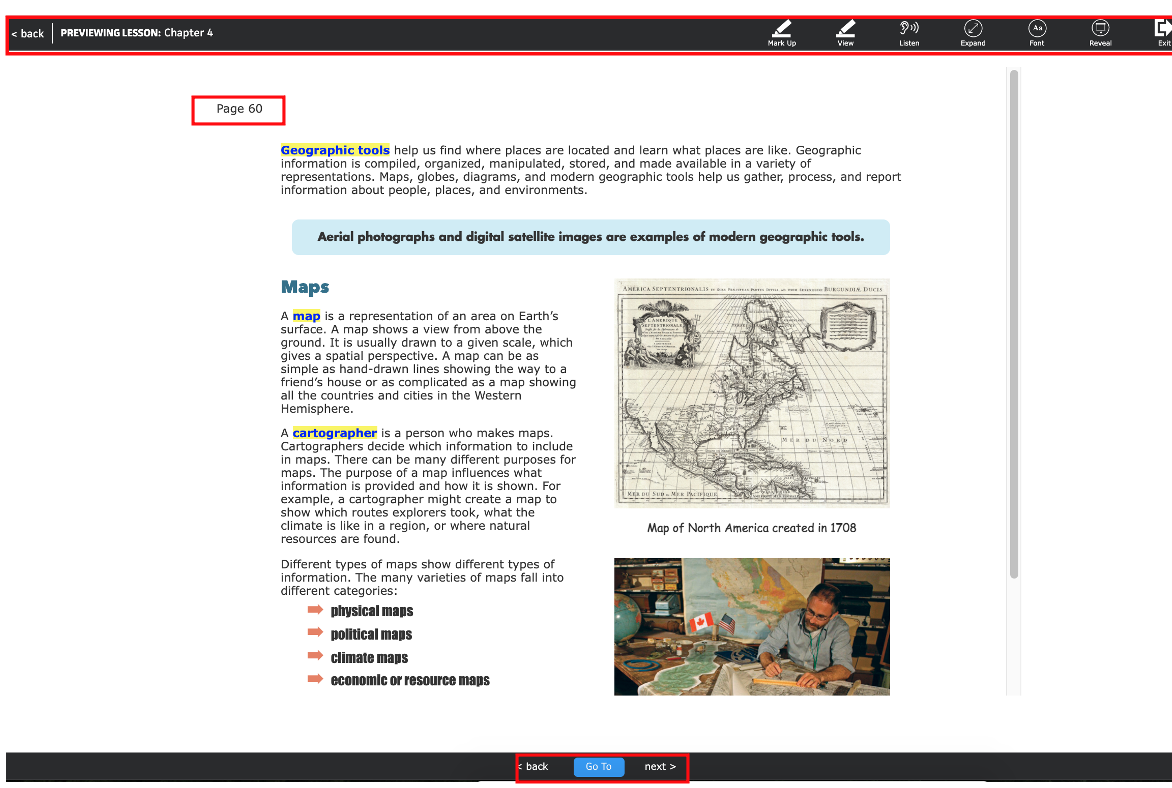
The toolbar at the top of every page includes Mark Up tools (for highlighting and making notes), the Listen button (for read aloud and translate), and the Exit button (to close the book).

The navigation menu is at the bottom of each page. Navigation options include a <back button to go to the previous page, a next> button to go to the next page, and a Go To button to select any page from the chapter or the chapter summary page (where students can save or submit).

Built-In Read Aloud and Translate
To select text for Read Aloud in a digital student book, place the mouse cursor on the page, then click and drag to select/highlight text. After selecting text, release the mouse click. You will see a pop-up box (shown below). Select Listen to hear your text read aloud.
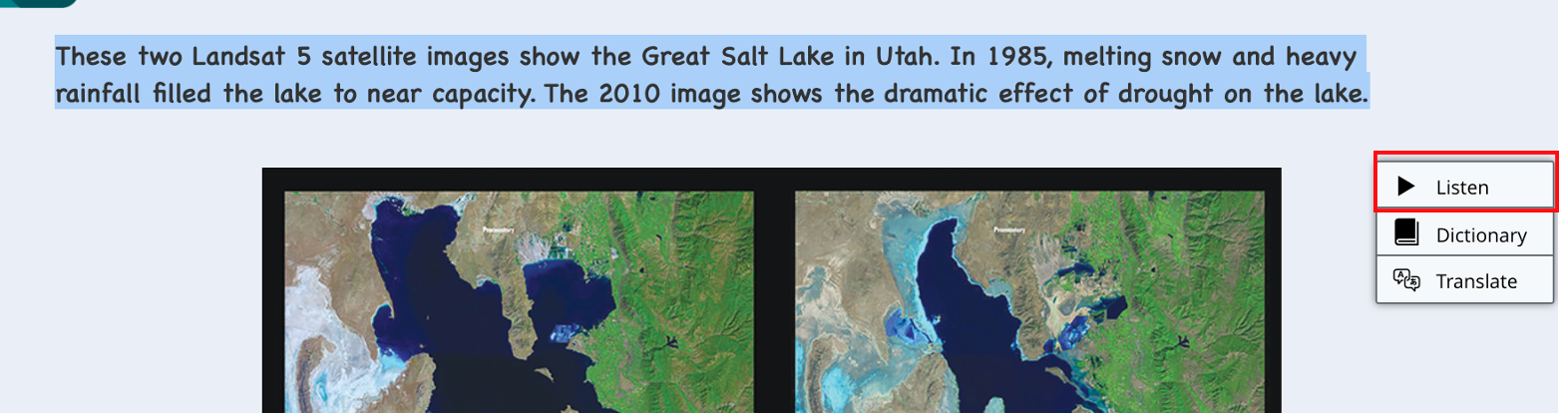
To have text translated, click and drag to select text, release the mouse click, and then select Translate.
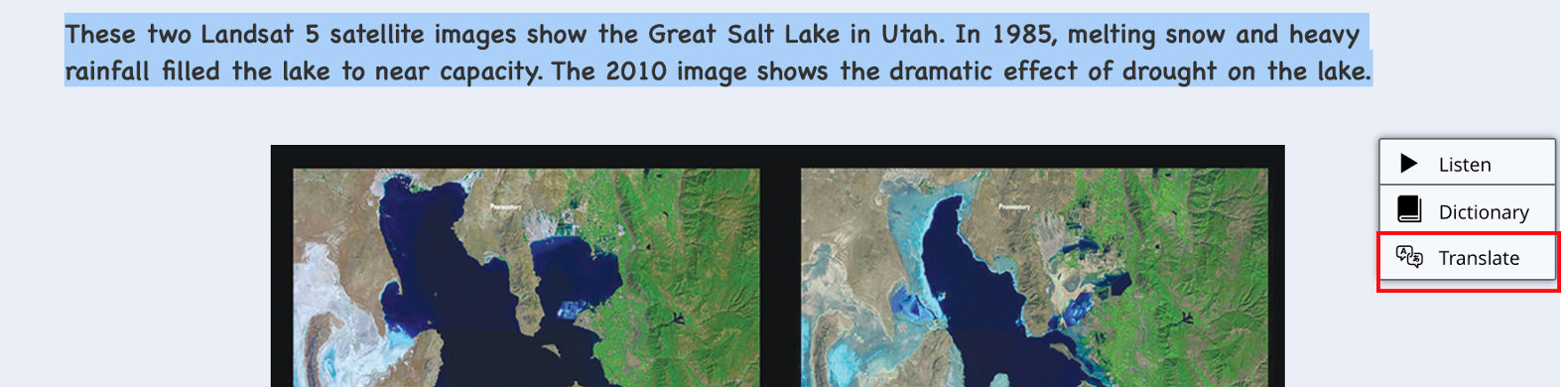
After selecting translate, select the language.
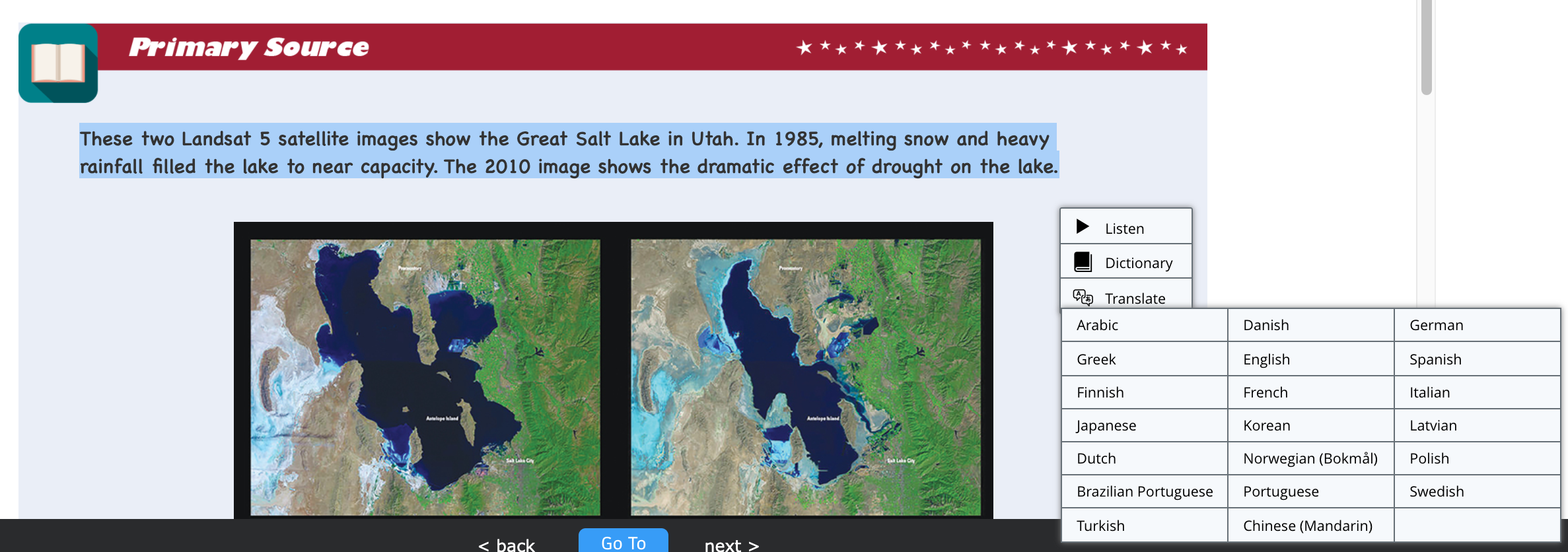
The translated text will appear. To hear the translated text read aloud, select the ![]() play button.
play button.
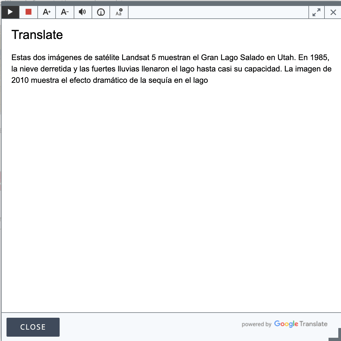
Full-Page Read Aloud
To have the entire page read aloud, select Listen from the top menu.

Then select the Listen button that is in the top left side of the page.

Activity Completion
There are many different types of activities in Digital Student Books. Students can complete activities directly on the page. Digital completion is easy. Making changes is easy too.
1. Students can click and type directly in the space provided.
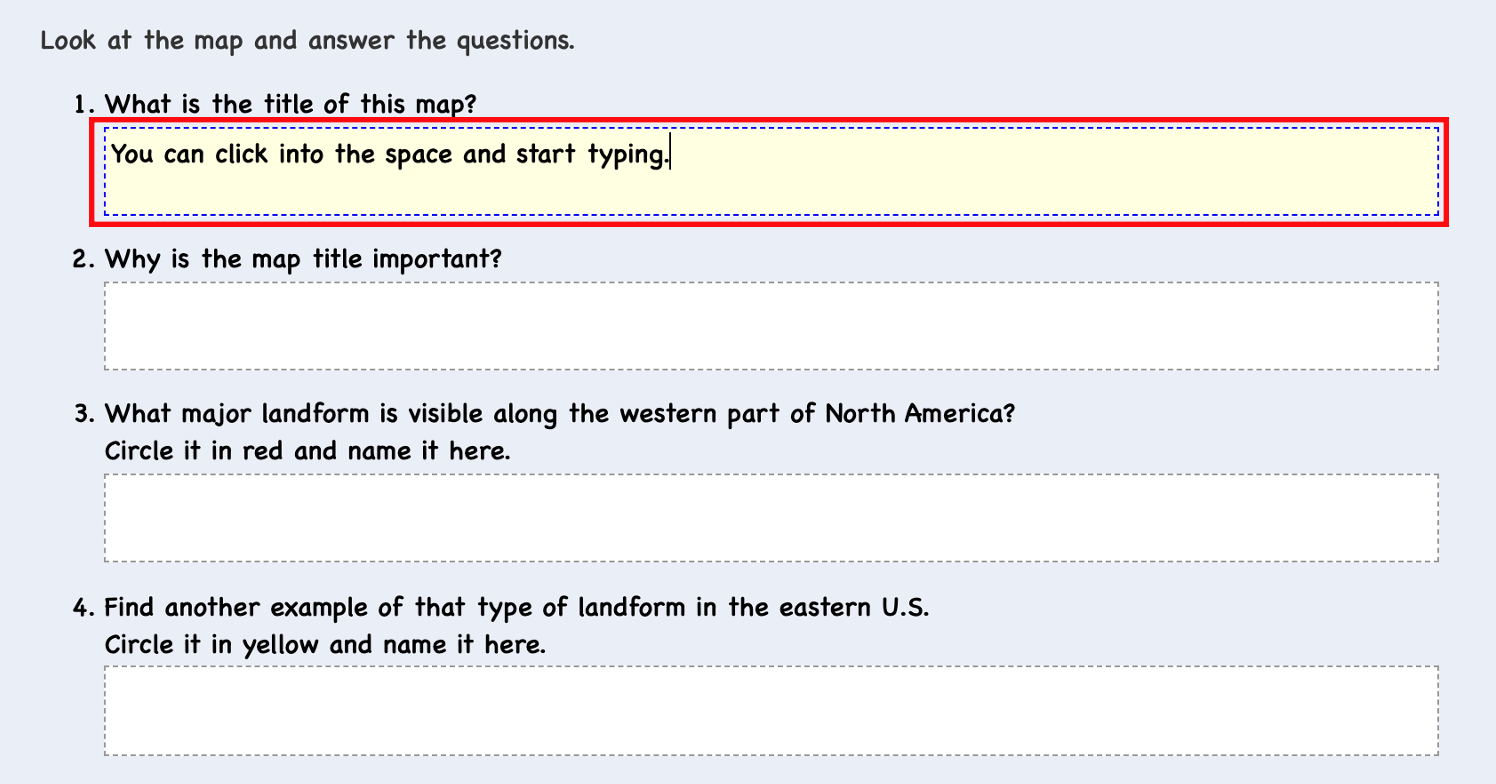
2. Students can select an answer and move it to a selected space. 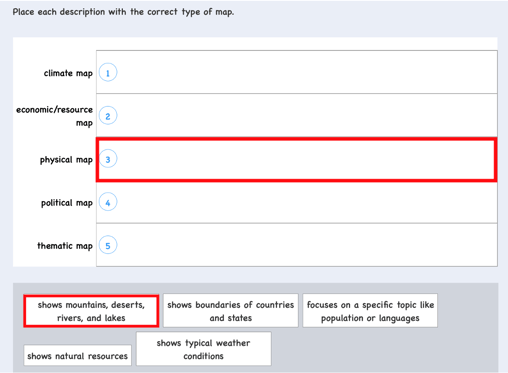
3. Students can click to select an answer and click again to change an answer.
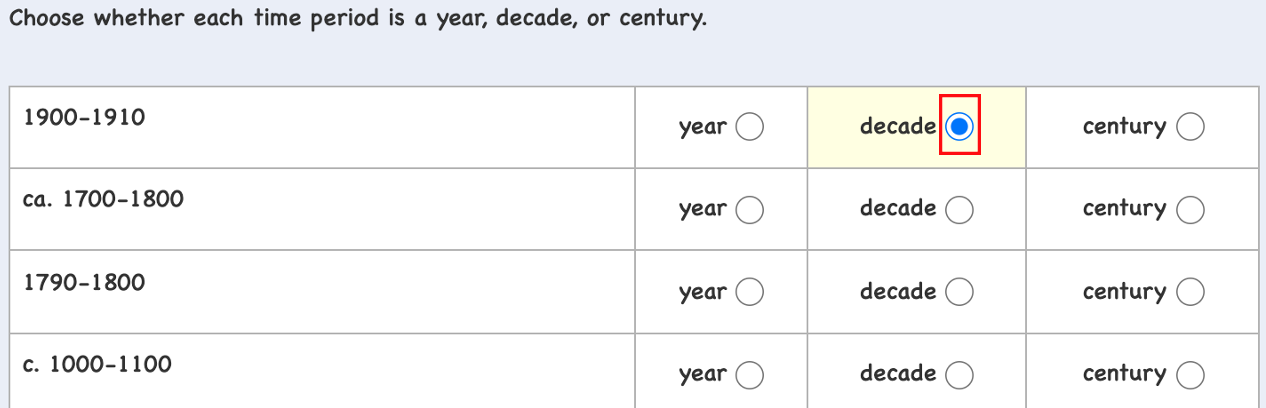
Auto Save
Work completed in the DSB auto saves when students use the 1. next> button to turn the page, 2. select Save for Later from the summary page, or 3. select the Exit button ![]() from the top right corner.
from the top right corner.
*Please note, closing the browser tab will not trigger auto saving, so make sure students are using the exit button to return to their dashboards.
Annotations
In addition to completing activities, students can make annotations.

To highlight text, underline, or create a note, select Mark Up.

After selecting Mark Up, to access your markup options click and drag to select text on the page.
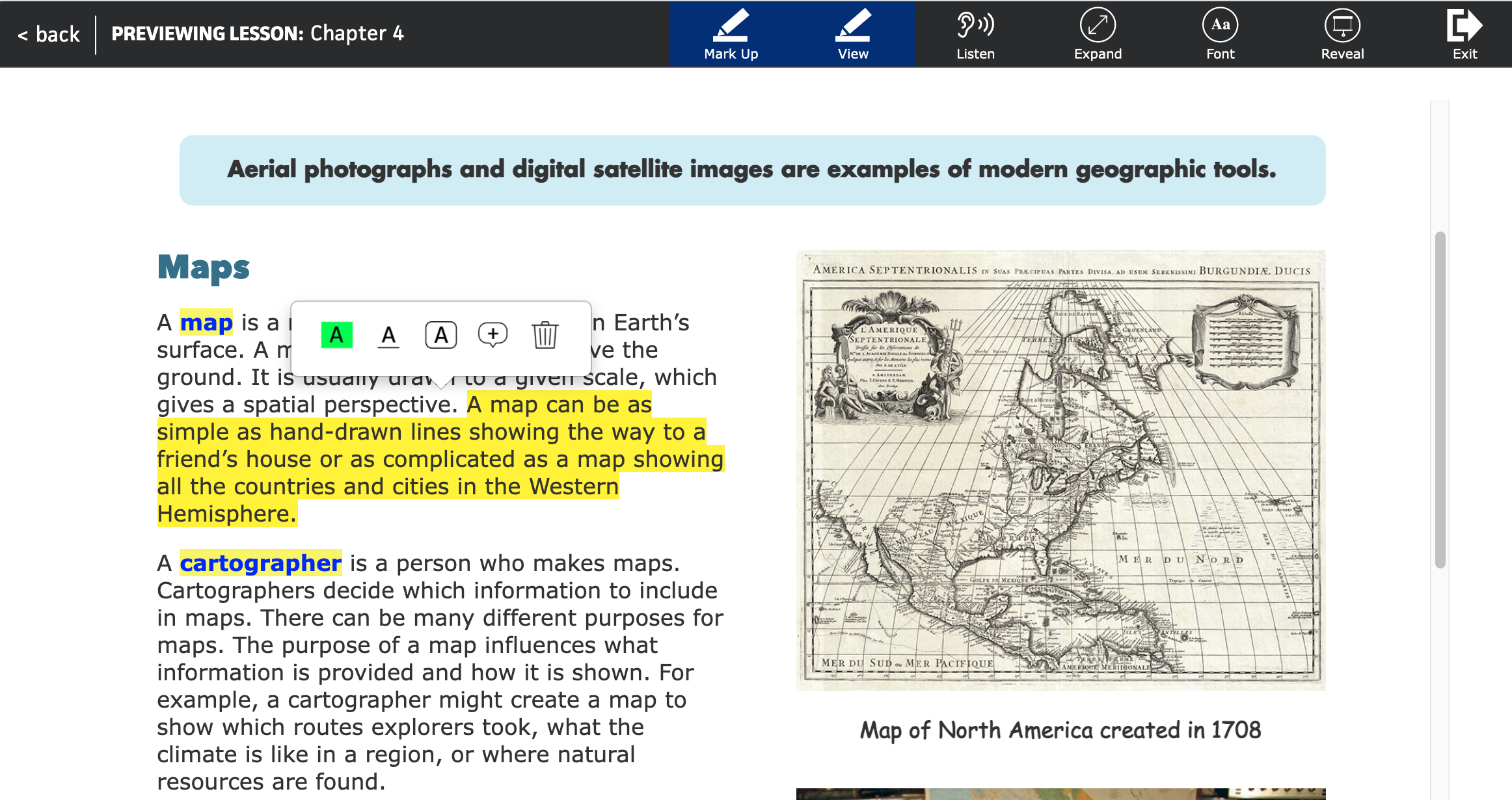
Selecting text will bring up a menu of options. 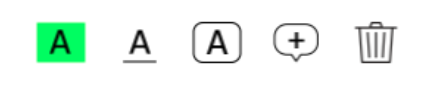
From left to right, the menu options are highlight ![]() , underline
, underline ![]() , create a text border
, create a text border ![]() , create a note
, create a note ![]() , and delete
, and delete ![]() .
.
To highlight, select the highlight option. ![]() . That will bring up the highlight colors to choose from.
. That will bring up the highlight colors to choose from.
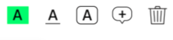
![]()
Select a color, and the selected text will be highlighted that color.
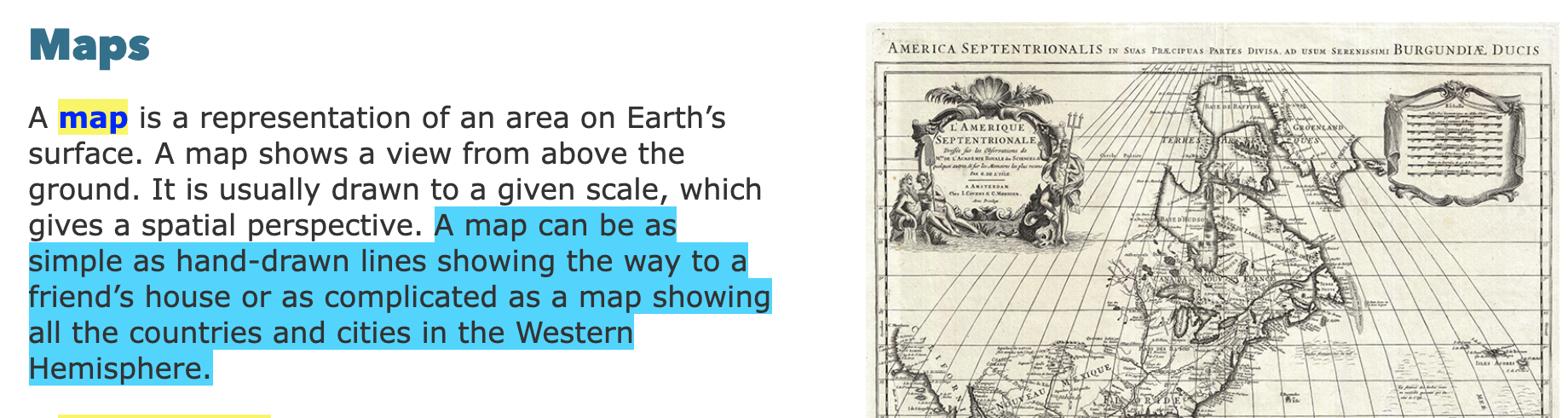
To create a note, with Mark Up selected, place the mouse cursor on the page, and click and drag to select text. Then select the add a note icon. ![]()
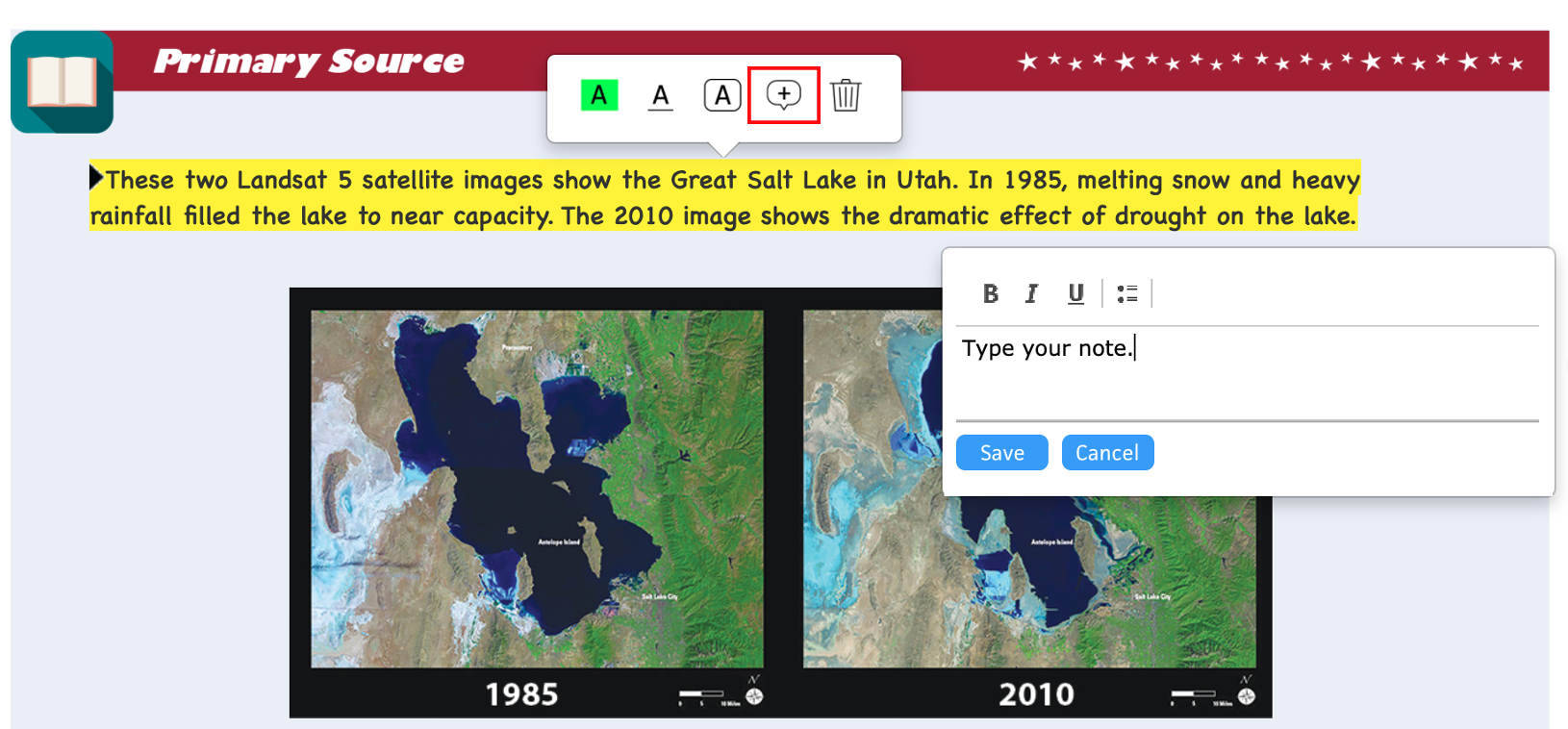
Type your note, and select Save.
You will see the number 1 on the page to mark the location of the note.

You can select the number to open, edit, read, or delete your note at any time.
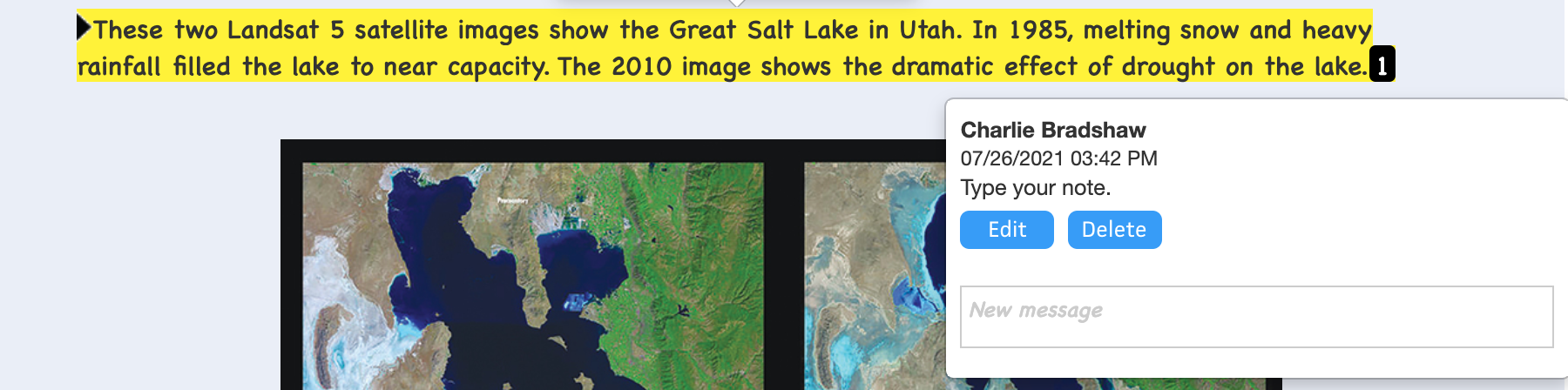
Submitting a Chapter
The last page of every chapter is a summary page that includes the options to submit or to save for later.
So, to submit, students go to the summary page at the end of the chapter.
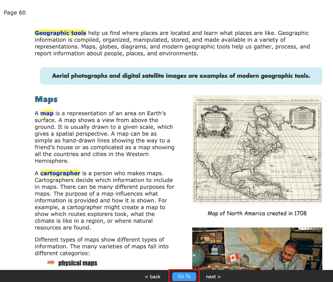
To get to the chapter summary page, use the Go To button and select Summary.
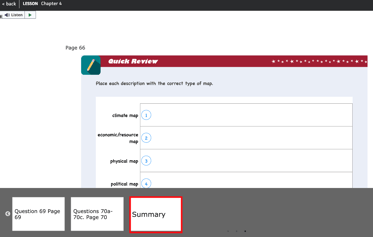
From the summary page, select Submit for Grade .
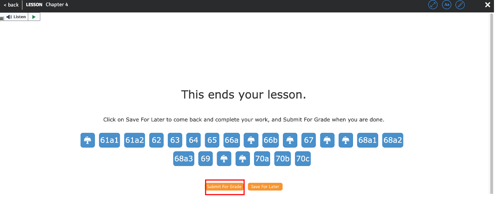
Click here to watch a video explaining the tools in the Digital Student Book.
