How to complete activities and use additional tools and features
When you open your Student Book assignment, you will be on the title page for the chapter.
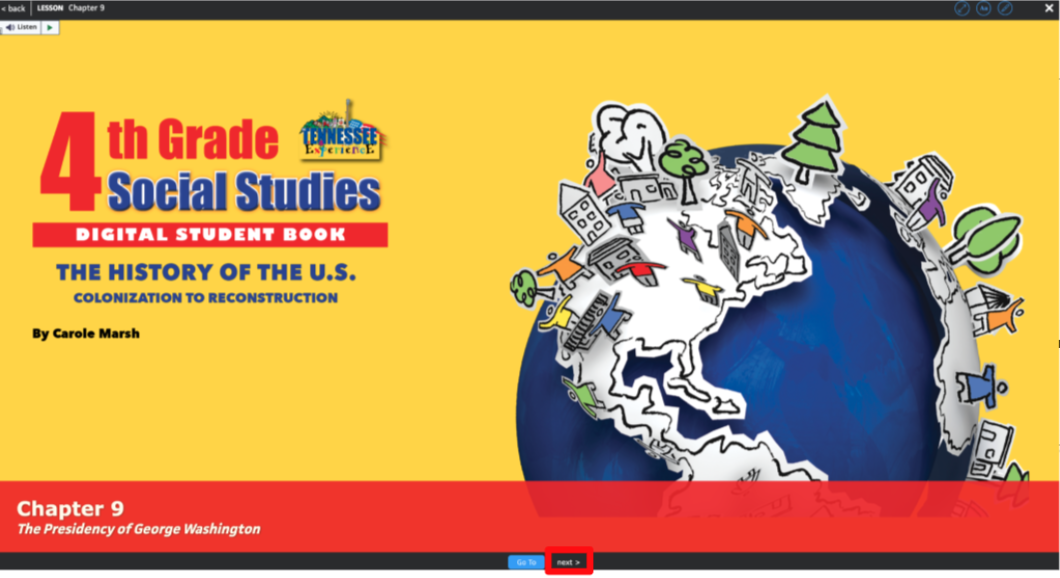
Throughout the chapter, you will see the page numbers in the top left. You will also see a navigation menu on the bottom of the page where you can select <back or next> to go to the previous page or next page.
There are many different types of activities in your Digital Student Book. You can complete activities directly on the page. The activities are ready for you to type, click, click and drag/drag and drop. Here are some examples of activities:
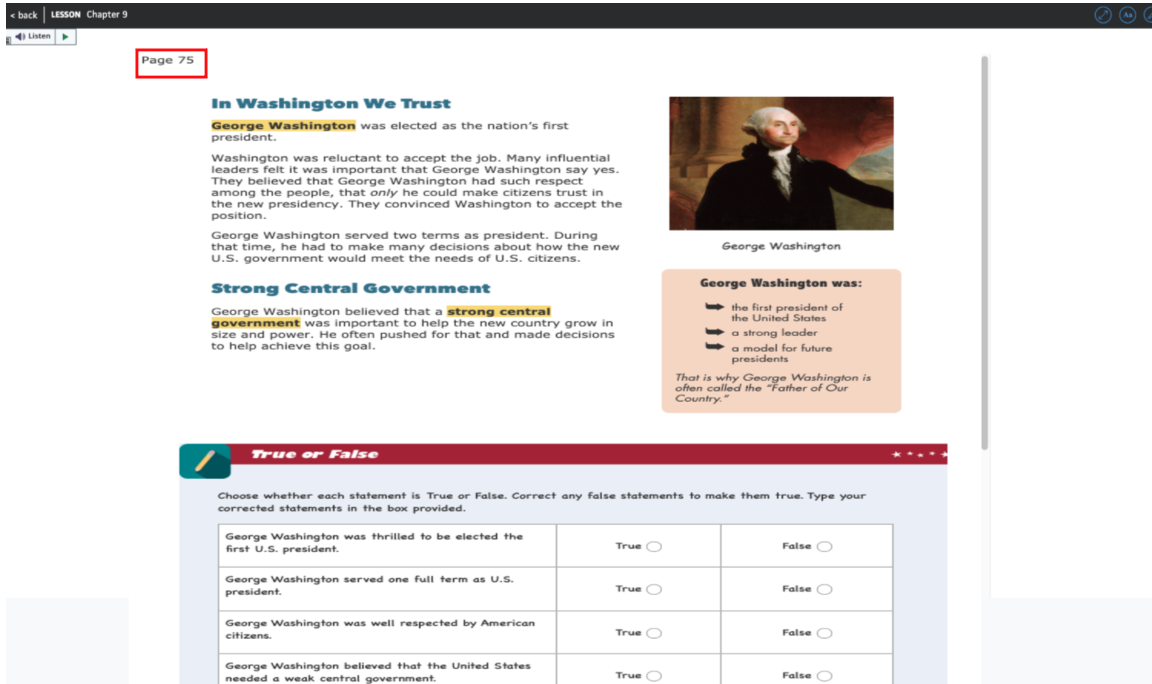
You can click to select choices.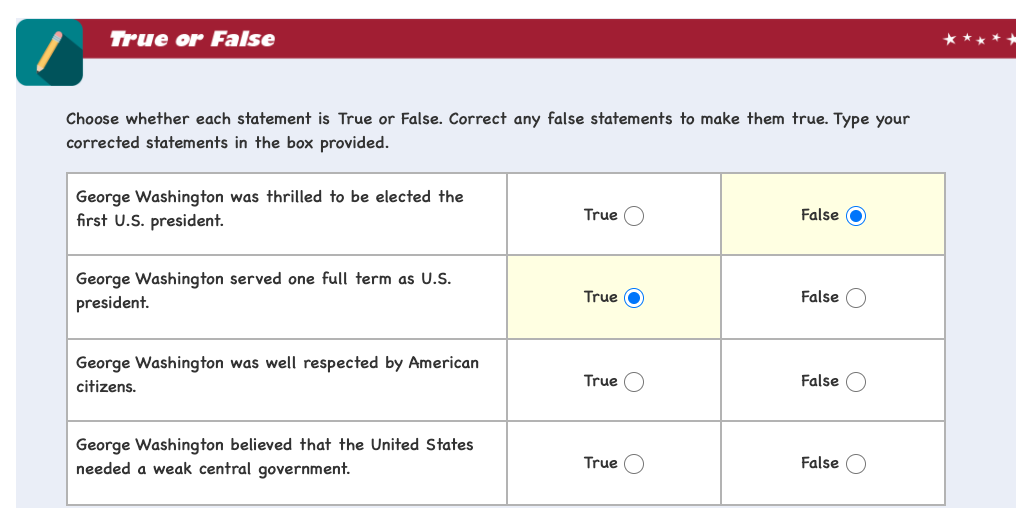
You can click and drag to move answers into the correct spaces. If you want to change an answer, you can move your choice by clicking and dragging your answer to another area.
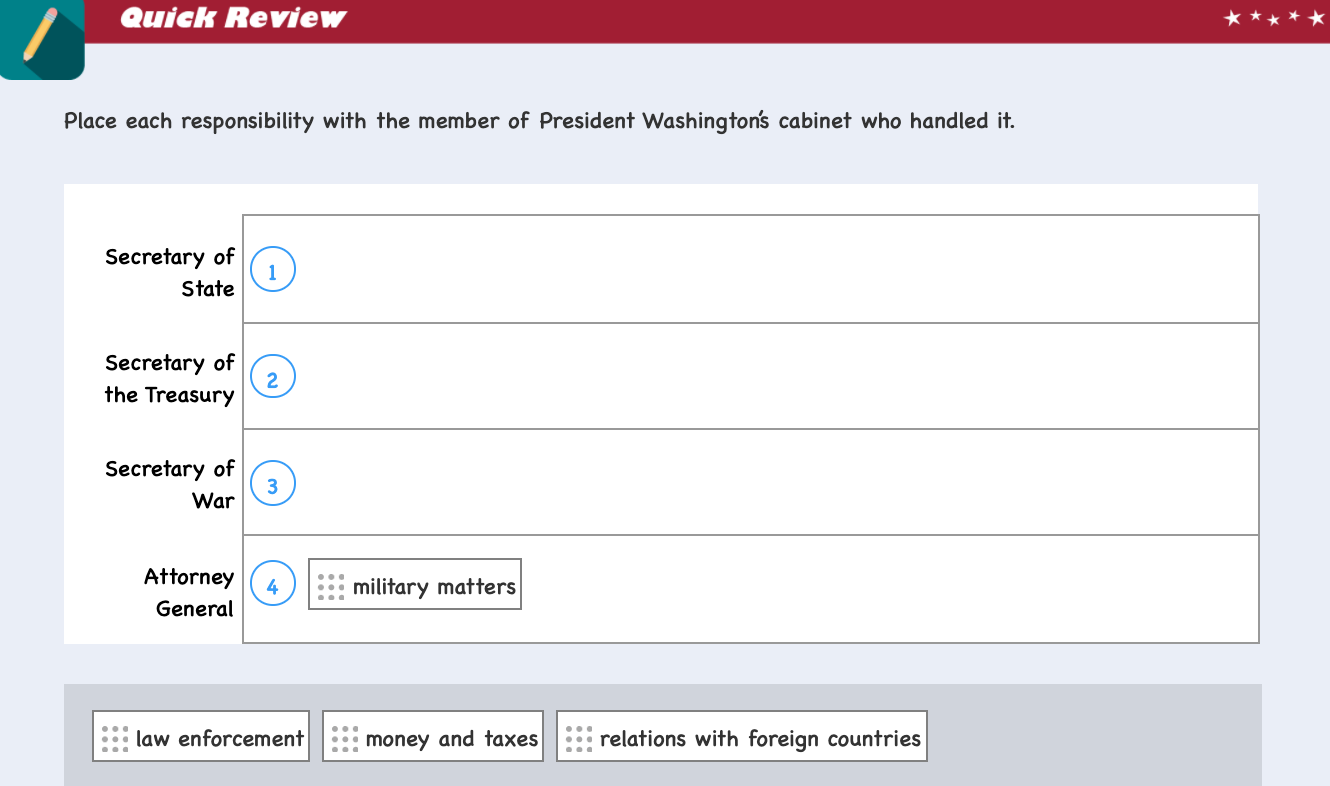 You can type answers in the spaces provided.
You can type answers in the spaces provided.
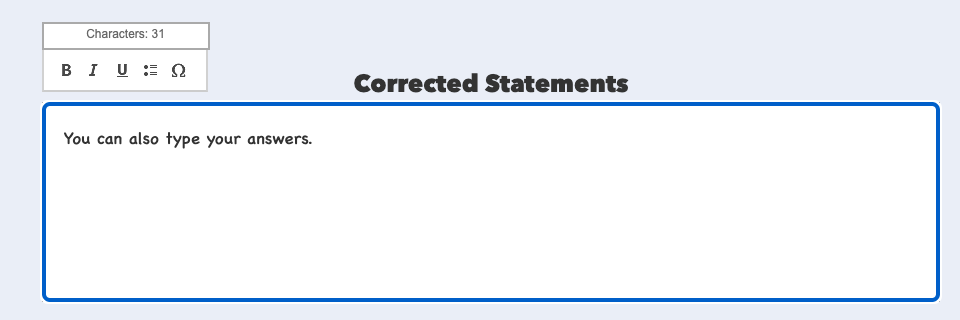
Use the back and next options at the bottom of each page to turn the page. Select ![]() to go to the previous page. Select
to go to the previous page. Select  to go to the next page.
to go to the next page.
You can also select  to choose any page in the chapter or the summary page.
to choose any page in the chapter or the summary page.
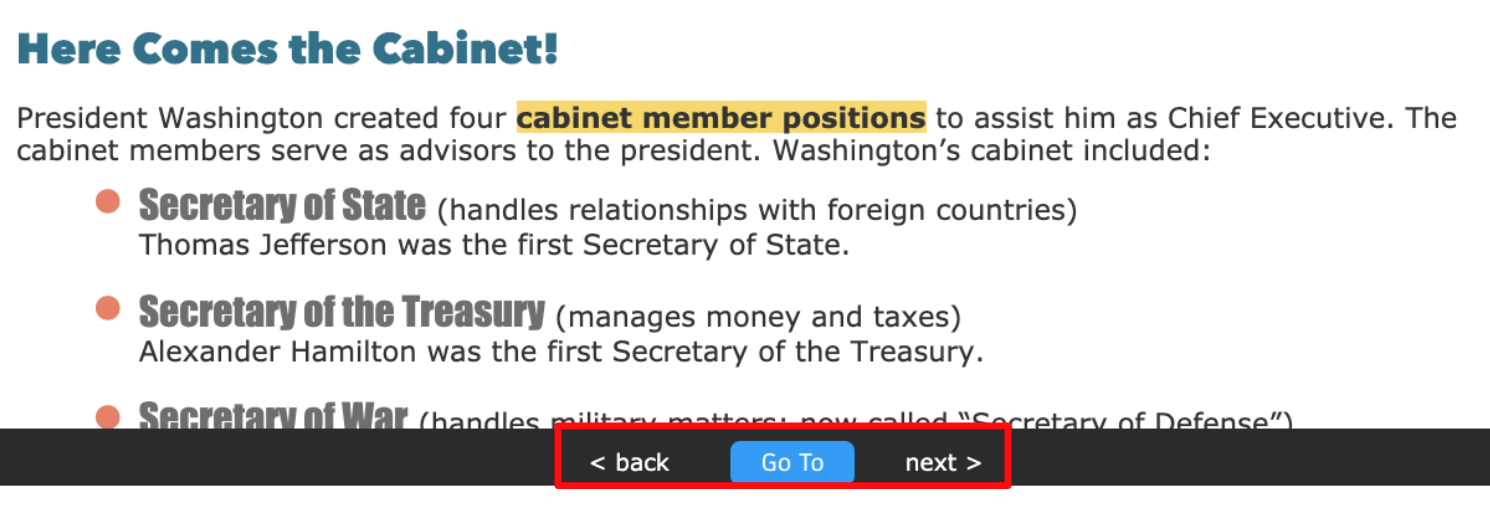
When you select  , you will see all the pages in the chapter and can make your selection.
, you will see all the pages in the chapter and can make your selection. 
Selecting Summary will take you to the last page, where you can Submit for Grade or Save for Later.
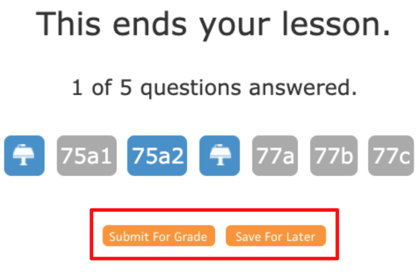
Select Save for Later if you would like to come back later and wait to to submit.
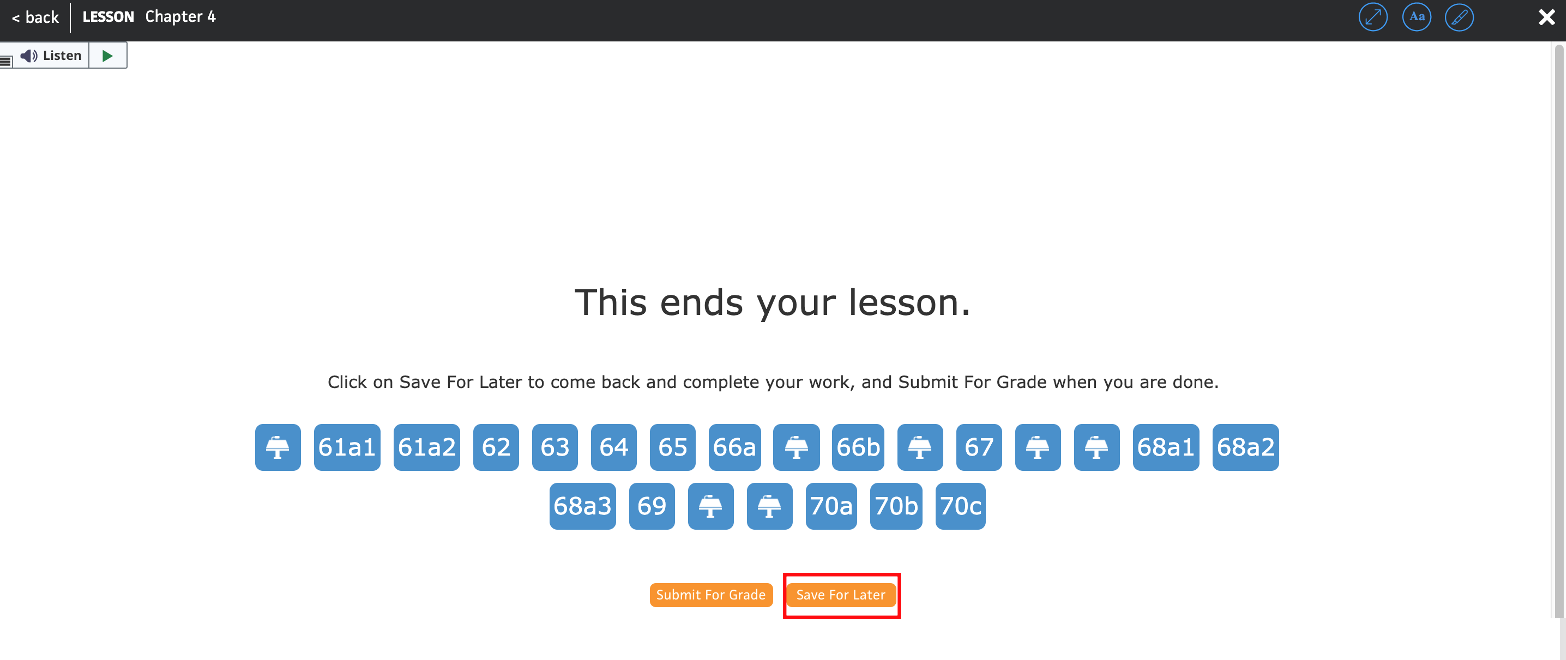
Then when you are ready to turn it in to your teacher, select Submit for Grade .
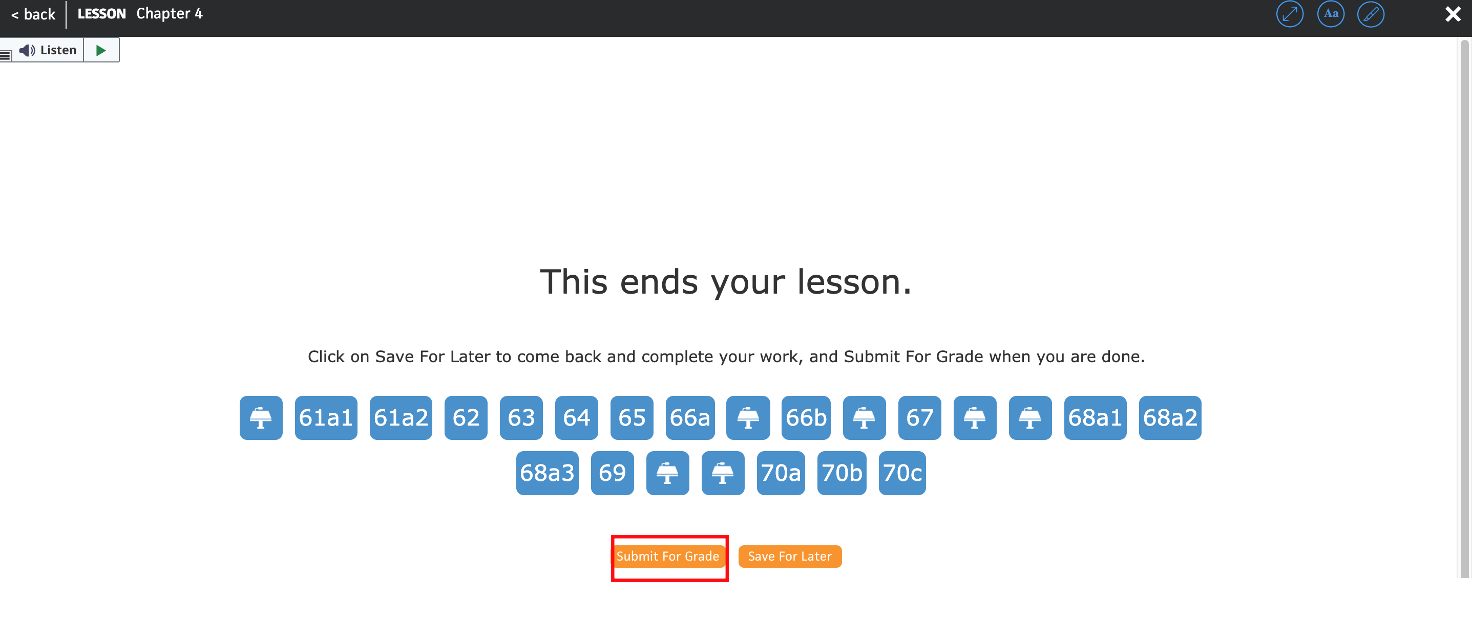
Annotations
In addition to completing activities, you can also create notes and highlight text. At the top of each page, you will see a menu.

To make annotations (highlights and notes), select the Mark Up icon.

Then click and drag to select text on the page.
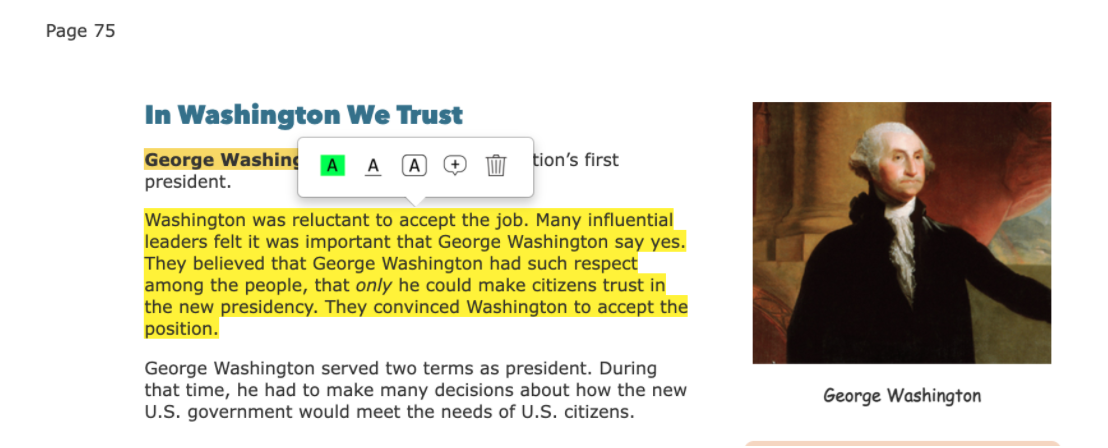
Once you select text, you will see a menu of options. 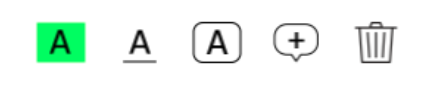
From left to right, the menu options are highlight ![]() , underline
, underline ![]() , create a text border
, create a text border ![]() , create a note
, create a note ![]() , and delete
, and delete ![]() .
.
To highlight, select the highlight option. ![]() . That will bring up the highlight colors to choose from.
. That will bring up the highlight colors to choose from.
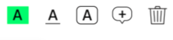
![]()
Select a color, and your selected text will be highlighted that color.
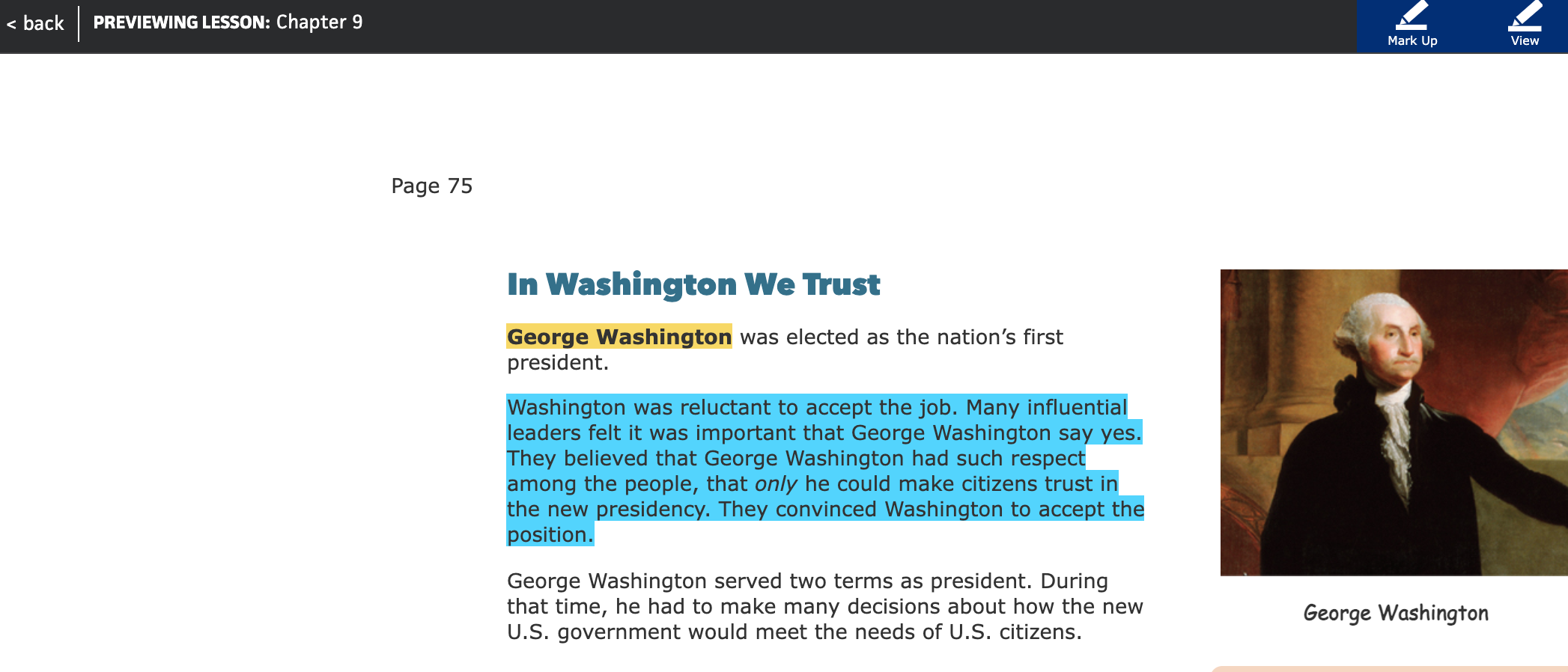
To create a note, place your mouse cursor on the page, and click and drag to select text. Then select the add a note icon. ![]()
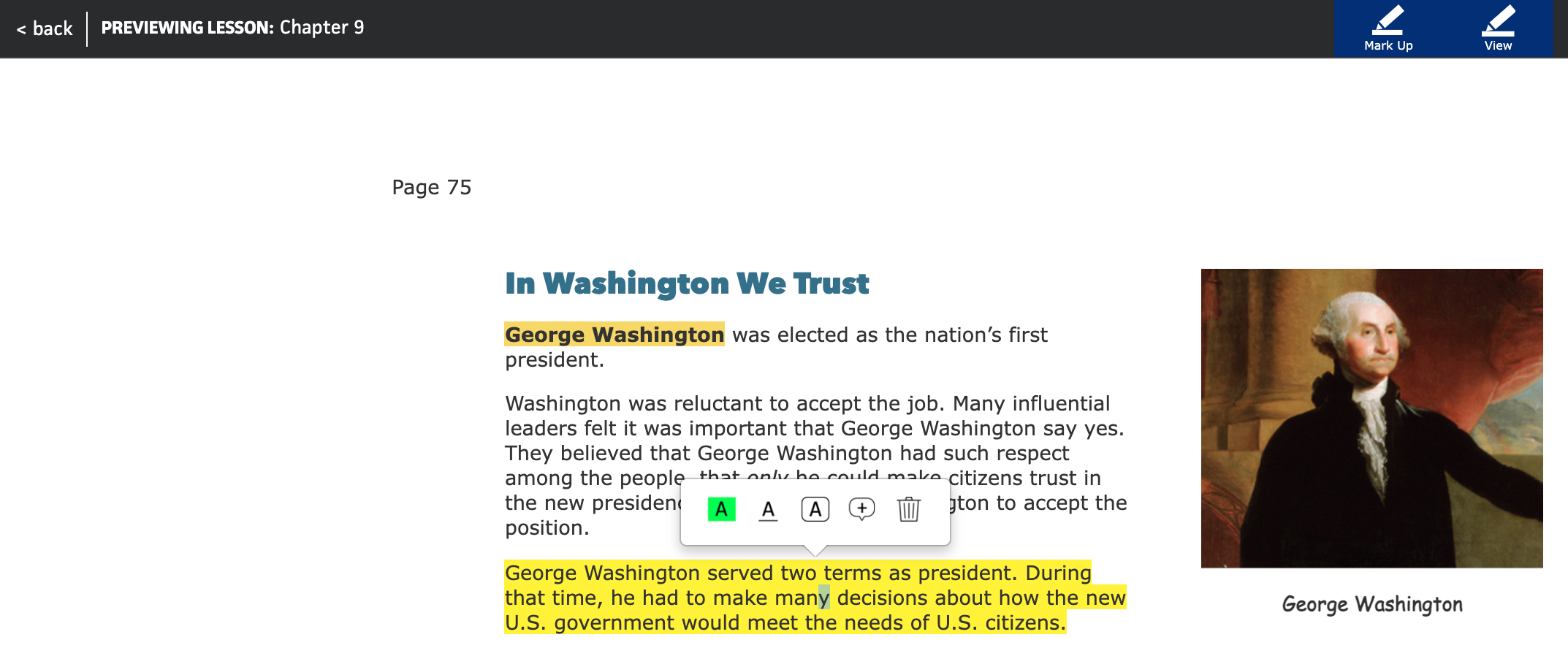
Type your note..
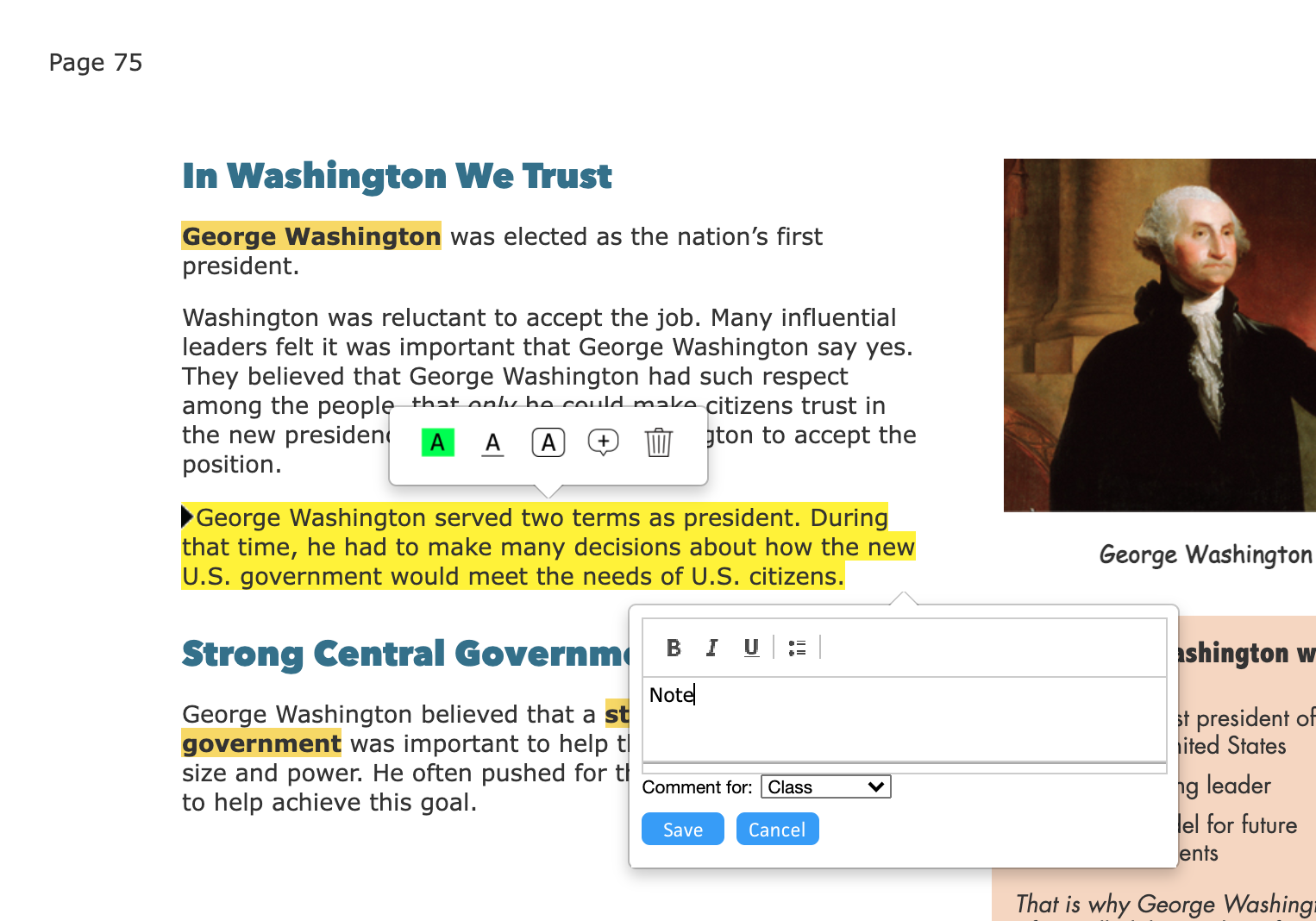
Select Save to save your note.
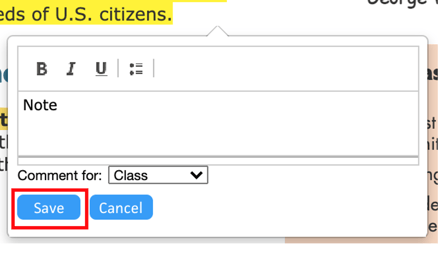
You will see a number to notate the location of your note.

You can select the number to open, edit, read, or delete your note at any time.
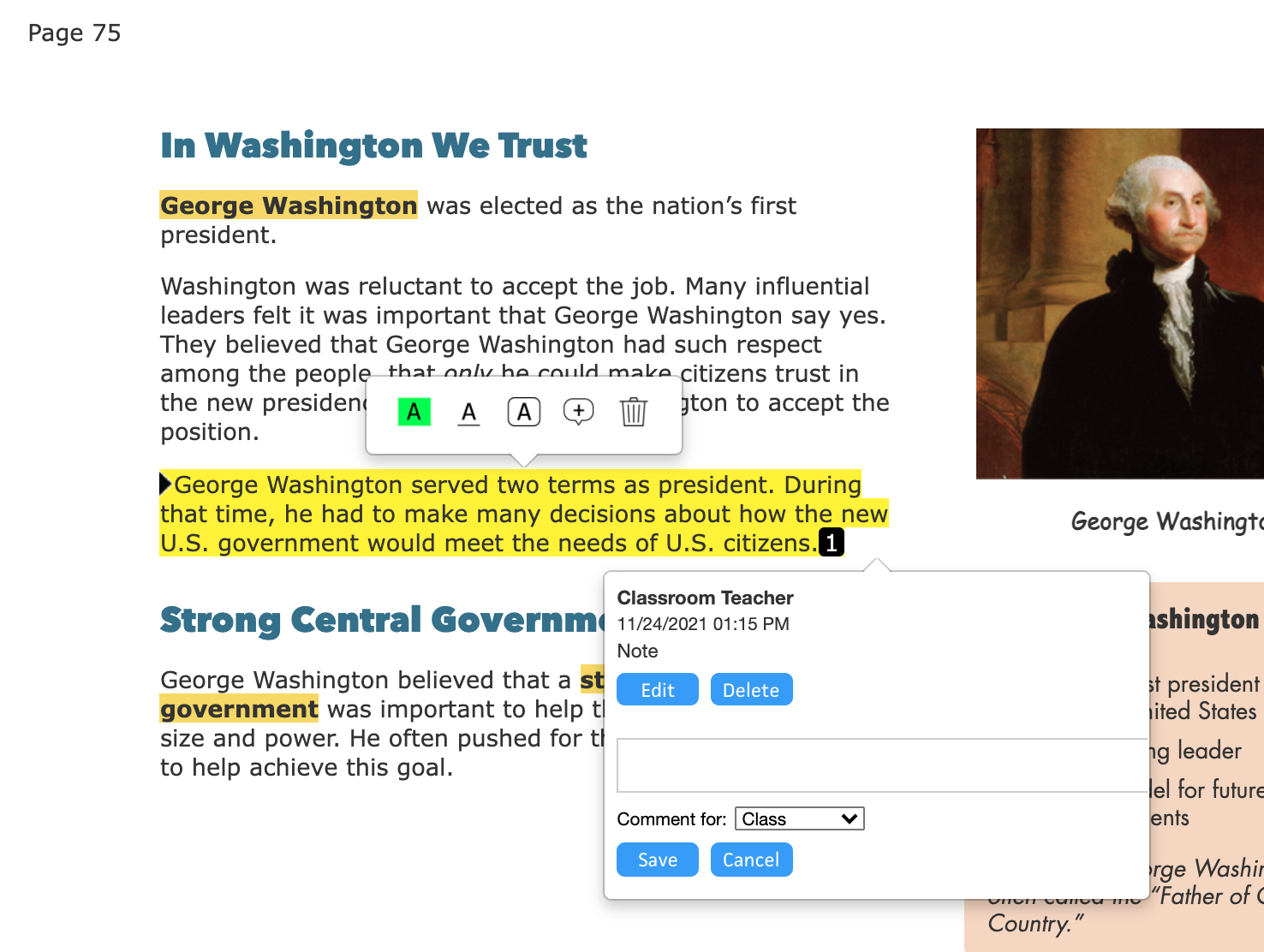
Your teacher will not see these as part of your answers. You need to answer questions in the activity spaces provided.
Read Aloud
To use read aloud, select Listen from the top menu.

Then select the Listen button that is in the top left side of the page.

Read Aloud and Translate for Selected Text
If you would like to select text rather than listen to a whole page, for example, you want to listen to just a couple of sentences at a time, you can select text.
To select text for Read Aloud, place your mouse cursor on the page, and click and drag to select text. After selecting your text, release your mouse click. Then select Listen.
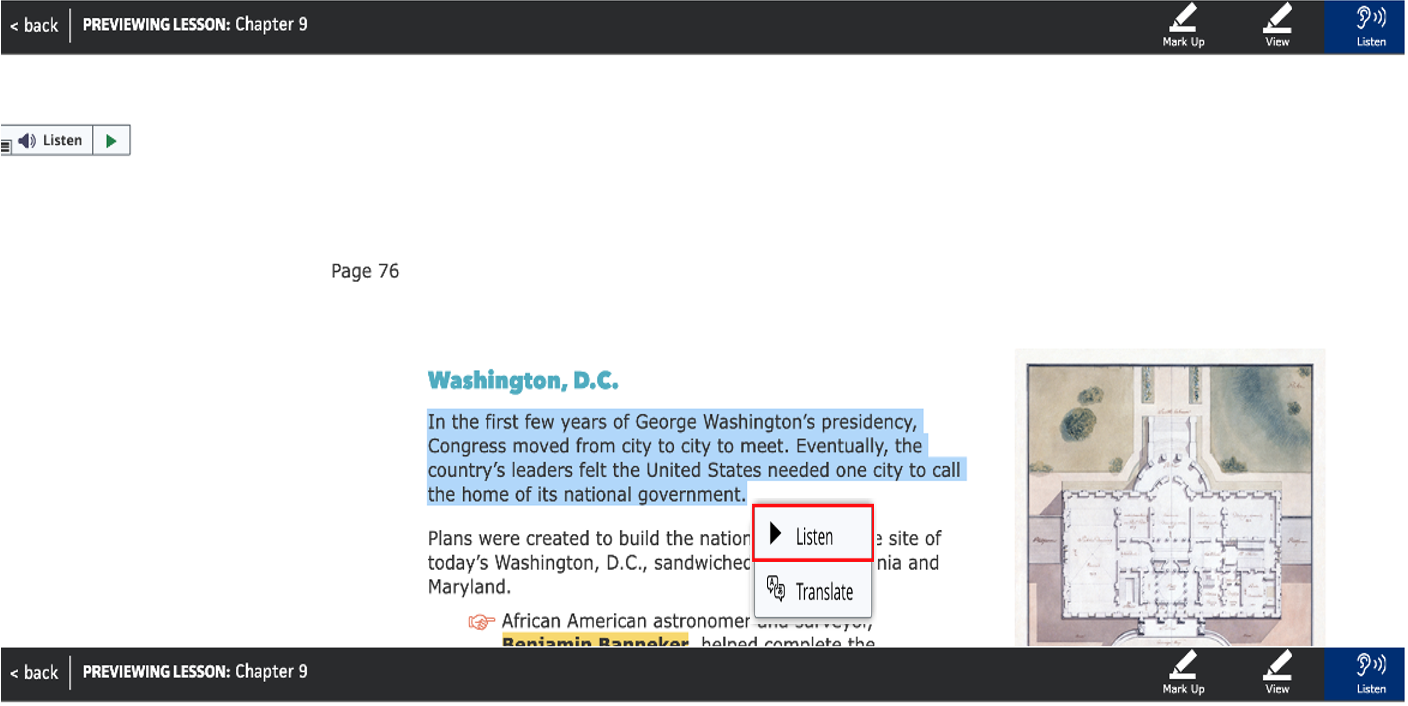
To have text translated, click and drag to select text, and then select Translate.
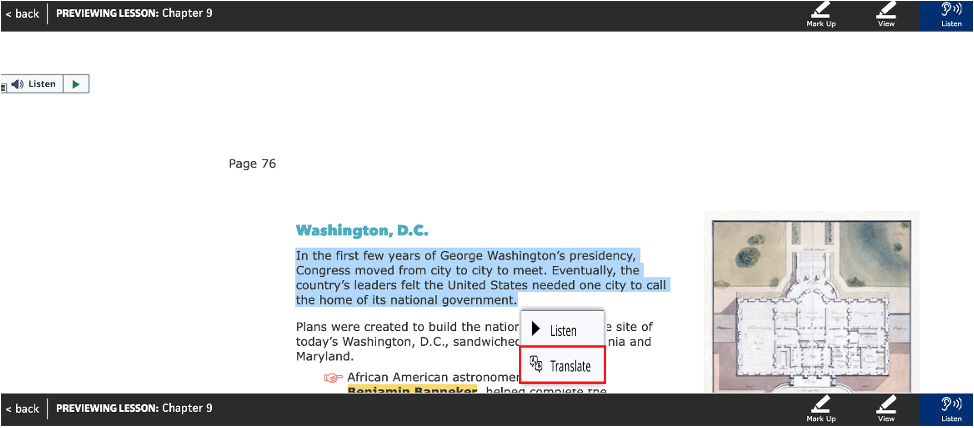
Then select a language.
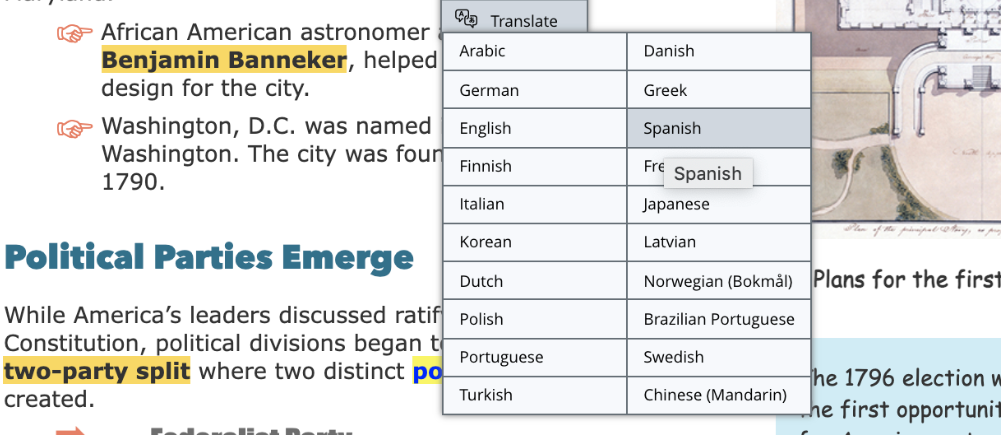
You will see the translated selected text. Select the play button to hear the text read aloud.
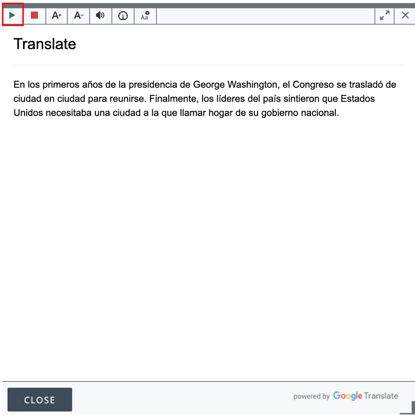
Select CLOSE to go back to the Student Book pages.
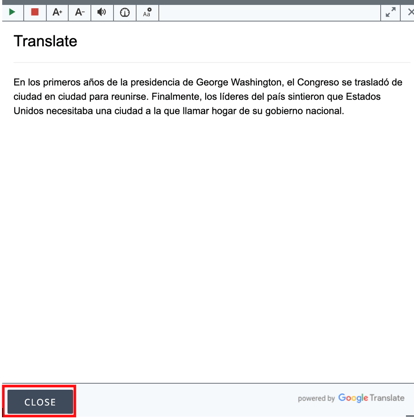
If you have any questions about the Digital Student Book, please ask your teacher.
